如果这篇博客能够帮助到你,点个赞再走吧~
CC BY 4.0 (除特别声明或转载文章外)
[TOC]
初识 Git
0、内容介绍
Git
- Git 介绍:分布式版本控制工具 VS 集中式版本控制工具
- Git 安装:基于官网发布的最新版本 2.31.1 安装讲解
- Git 命令:基于开发案例详细讲解了
git的常用命令 - Git 分支:分支特性、分支创建、分支转换、分支合并、代码合并冲突解决
- IDEA 集成 Git
GitHub
- 创建远程库
- 代码推送 Push
- 代码拉取 Pull
- 代码克隆 Clone
- SSH 免密登录
- IDEA 集成 GitHub
Gitee 码云
- 创建远程库
- IDEA 集成 GitHub
- 码云连接 GitHub 进行代码的复制和迁移
GitLab
- GitLab 服务器的搭建和部署
- IDEA 集成 GitLab
1、Git 概述
- 官网地址:http://git-scm.com/
--everything is local:分布式特性
Git 是一个免费的、开源的 分布式版本控制系统,可以快速高效地处理从小型到大型的各种项目
Git 易于学习,占地面积小,性能极快。它具有廉价的本地库,方便的暂存区域和多个工作流分支等特性
其性能优于 Subversion、CVS、Perforce 和 ClearCase 等版本控制工具
1.1、何为版本控制?
版本控制是一种记录文件内容变化,以便将来查阅特定版本修订情况的系统
版本控制其实最重要的是可以记录文件修改历史记录,从而让用户能够查看历史版本,方便版本切换
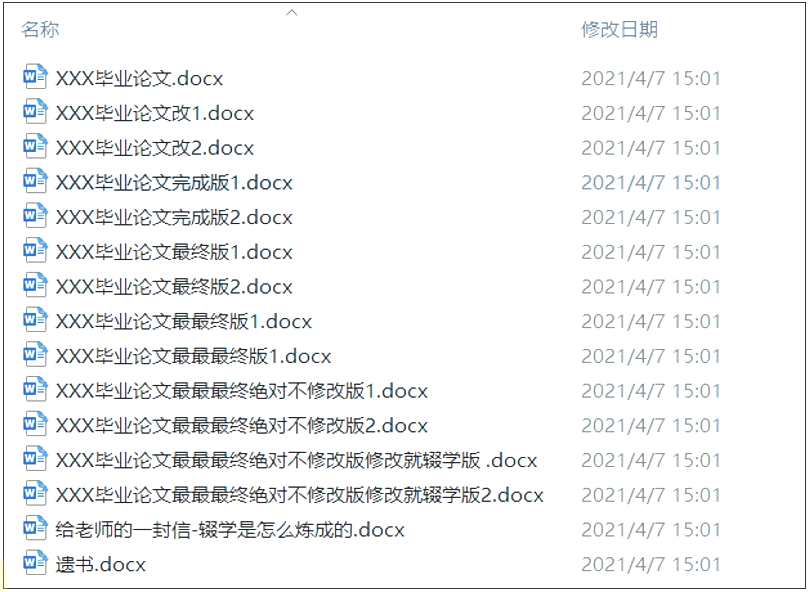
1.2、为什么需要版本控制?
个人开发过渡到团队协作
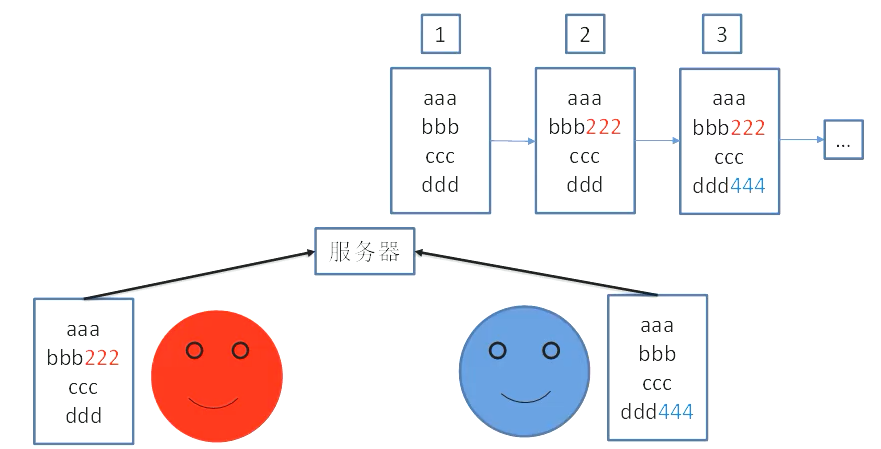
1.3、版本控制工具
集中式版本控制工具
CVS、SVN(Subversion)、VSS…….
集中化的版本控制系统诸如 CVS、SVN 等,都有一个单一的集中管理的服务器,保存所有文件的修订版本,而协同工作的人们都通过客户端连到这台服务器,取出最新的文件或者提交更新。多年以来,这已成为版本控制系统的标准做法
这种做法带来了许多好处,每个人都可以在一定程度上看到项目中的其他人正在做些什么。而管理员也可以轻松掌控每个开发者的权限,并且管理一个集中化的版本控制系统,要远比在各个客户端上维护本地数据库来得轻松容易
事分两面,有好有坏。这么做显而易见的缺点是中央服务器的单点故障。如果服务器宕机一小时,那么在这一小时内,谁都无法提交更新,也就无法协同工作
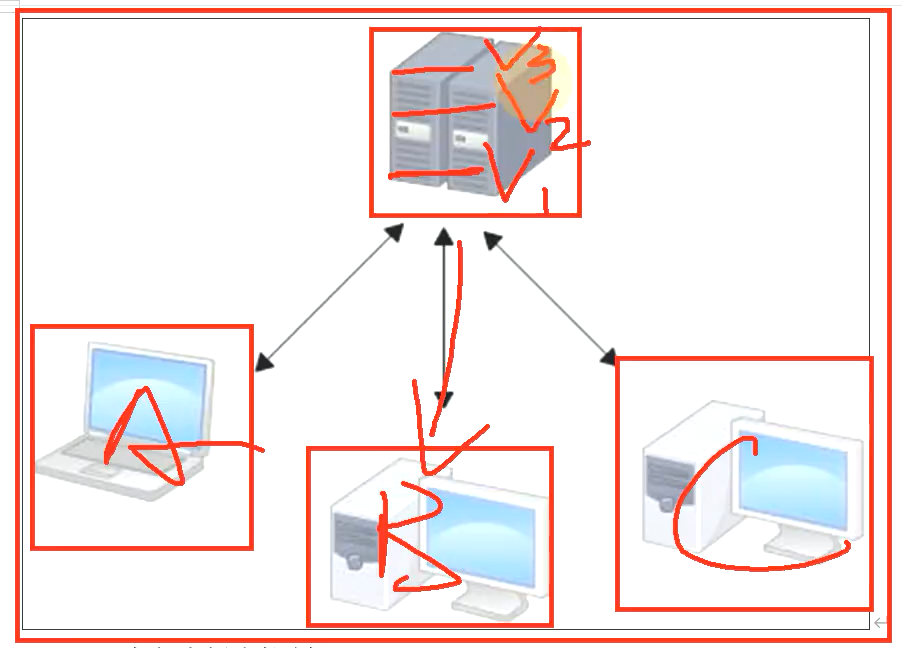
总结
- 优点:可以看到其他人正在做些什么;开发者权限控制
- 缺点:中央服务器的单点故障,无法提交历史记录
分布式版本控制工具
Git、Mercurial、Bazaar、Darcs…….
像 Git 这种分布式版本控制工具,客户端提取的不是最新版本的文件快照,而是把代码仓库完整地镜像下来(本地库)。这样任何一处协同工作用的文件发生故障,事后都可以用其他客户端的本地仓库进行恢复。因为每个客户端的每一次文件提取操作,实际上都是一次对整个文件仓库的完整备份
分布式的版本控制系统出现之后,解决了集中式版本控制系统的缺陷:
- 服务器断网的情况下也可以进行开发(因为版本控制是在本地进行的)
- 每个客户端保存的也都是整个完整的项目(包含历史记录,更加安全)
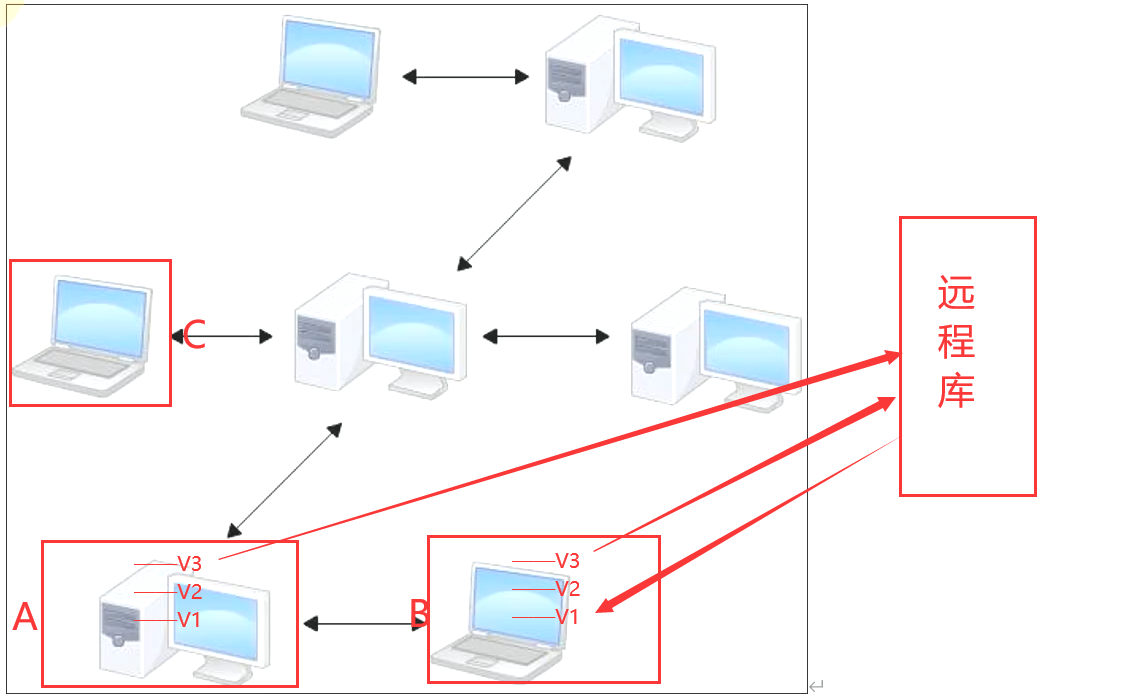
优点:
- 版本控制在本地,可以断网开发
- 保存完整项目,包含历史记录,更安全
1.4、Git 简史
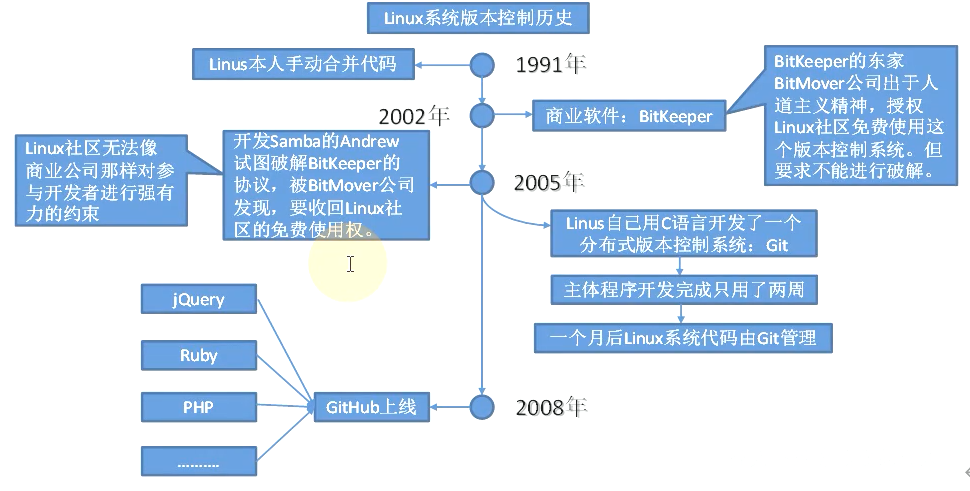
1.5、Git 工作机制
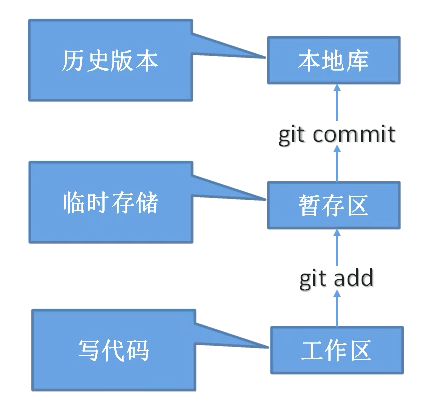
- 工作区写代码,通过
git add命令添加至暂存区 - 暂存区临时存储代码,通过
git commit提交至本地库 - 本地库记录历史记录,通过
git push推送至远程库
1.6、Git 和代码托管中心
代码托管中心是基于网络服务器的远程代码仓库,一般我们简单称为远程库
- 局域网
- :ballot_box_with_check: GitLab
- 互联网
- :ballot_box_with_check: GitHub(外网)
- :ballot_box_with_check: Gitee 码云(国内网站)
2、Git 安装
官网地址:https://git-scm.com/
查看 GNU 协议,可以直接点击下一步
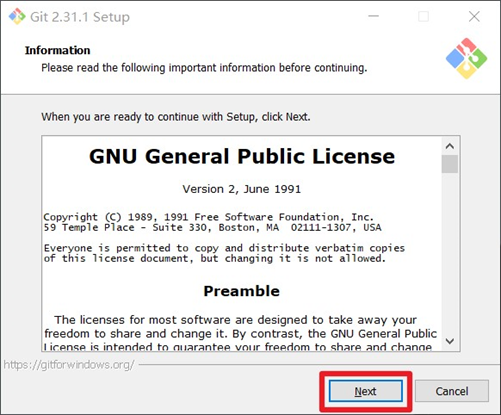
选择 Git 安装位置,要求是非中文并且没有空格的目录,然后下一步
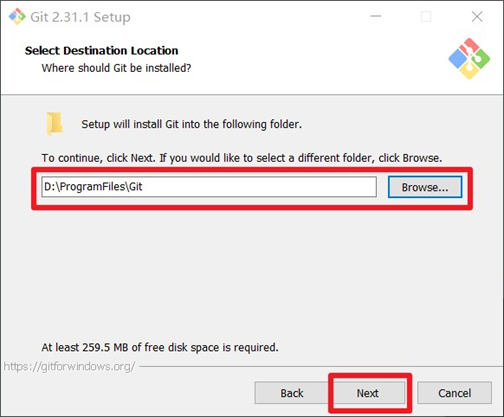
Git 选项配置,推荐默认设置,然后下一步
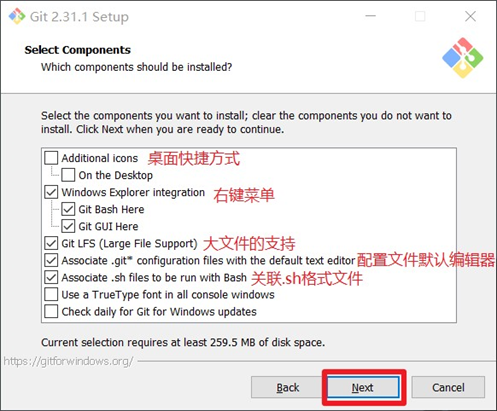
Git 安装目录名,不用修改,直接点击下一步
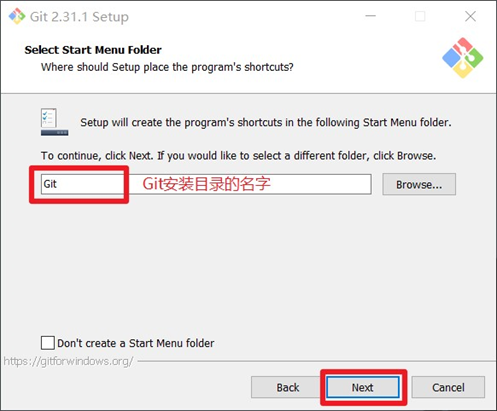
Git 的默认编辑器,建议使用默认的 Vim 编辑器,然后点击下一步
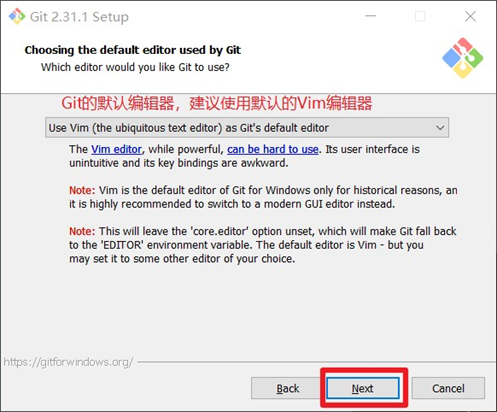
默认分支名设置,选择让 Git 决定,分支名默认为 master,下一步
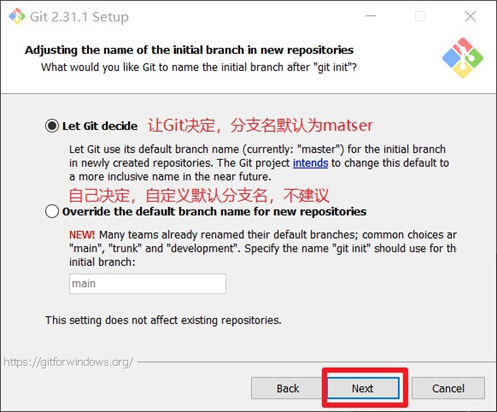
修改 Git 的环境变量,选第一个,不修改环境变量,只在 Git Bash 里使用 Git
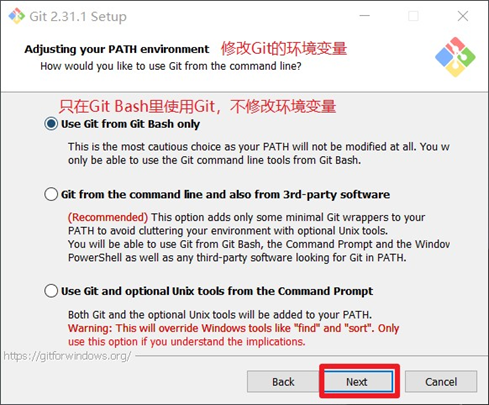
选择后台客户端连接协议,选默认值 OpenSSL,然后下一步
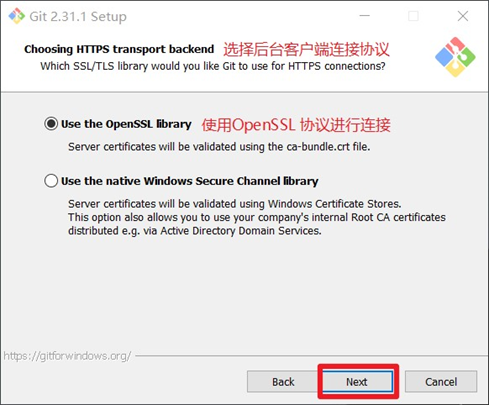
配置 Git 文件的行末换行符,Windows 使用 CRLF,Linux 使用 LF,选择第一个自动转换,然后继续下一步
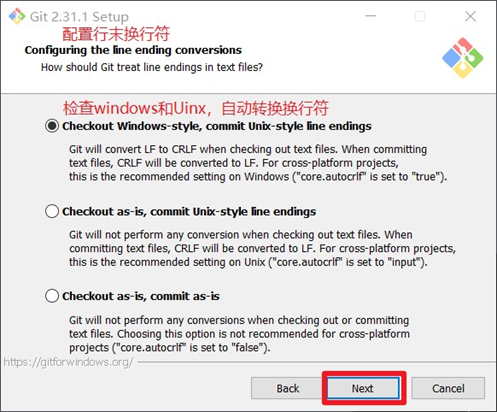
选择 Git 终端类型,选择默认的 Git Bash 终端,然后继续下一步
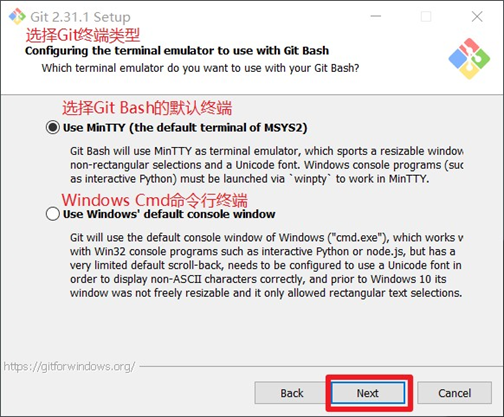
选择 Git pull 合并的模式,选择默认,然后下一步
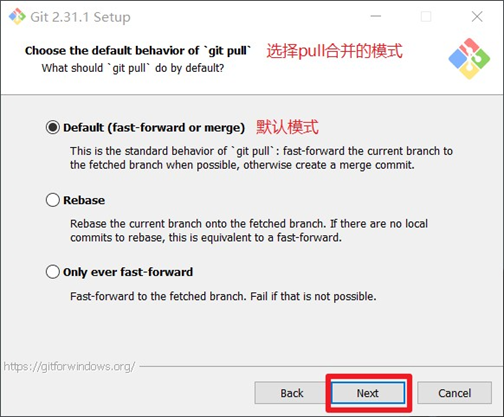
选择 Git 的凭据管理器,选择默认的跨平台的凭据管理器,然后下一步
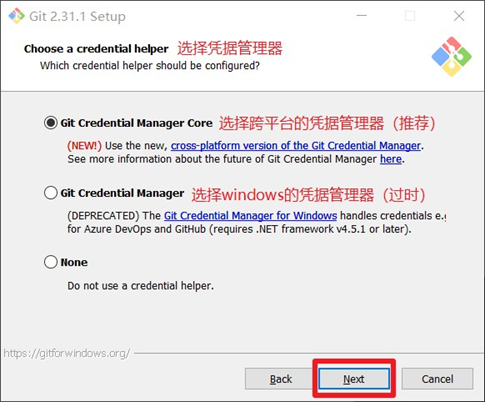
其他配置,选择默认设置,然后下一步
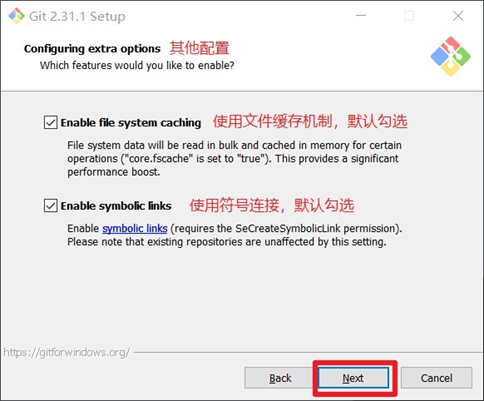
实验室功能,技术还不成熟,有已知的 bug,不要勾选,然后点击右下角的 Install 按钮,开始安装 Git
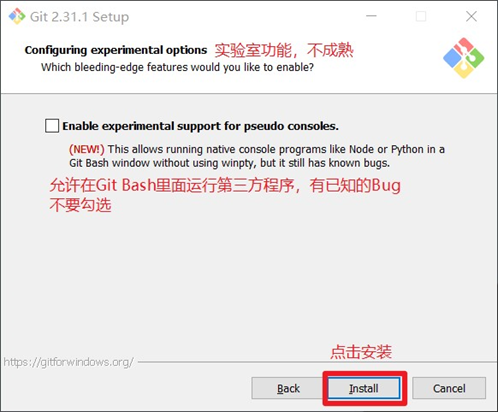
点击 Finsh 按钮,Git 安装成功!
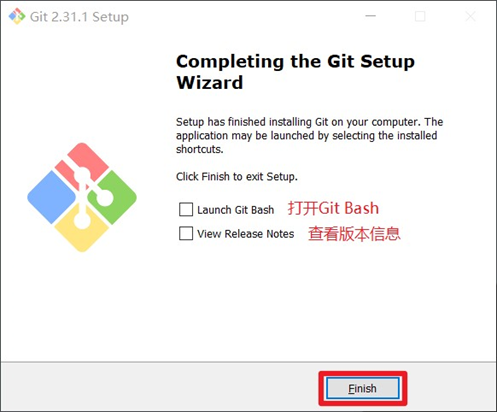
右键任意位置,在右键菜单里选择 Git Bash Here 即可打开 Git Bash 命令行终端
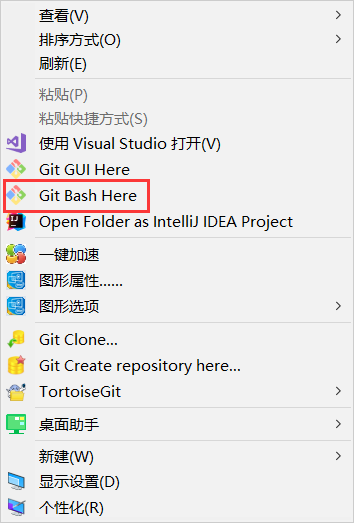
在 Git Bash 终端里输入 git --version 查看 git 版本,如图所示,说明 Git 安装成功
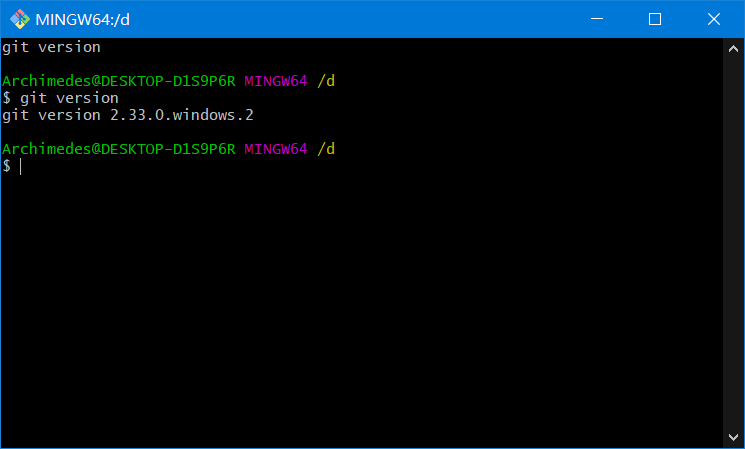
3、Git 常用命令
| 命令 | 作用 |
|---|---|
git config user.name 用户名 | 设置用户签名 |
git config user.email 邮箱 | 设置用户签名 |
git init | 初始化本地库 |
git status | 查看本地库状态 |
git add 文件名 | 添加至暂存区 |
git commit -m "日志信息" 文件名 | 提交至本地库 |
git reflog | 查看历史记录 |
git reset --hard 版本号 | 版本穿梭 |
3.1、设置用户签名
1)基本语法
git config --global user.name 用户名
git config --global user.email 邮箱
2)案例实操
全局范围的签名设置
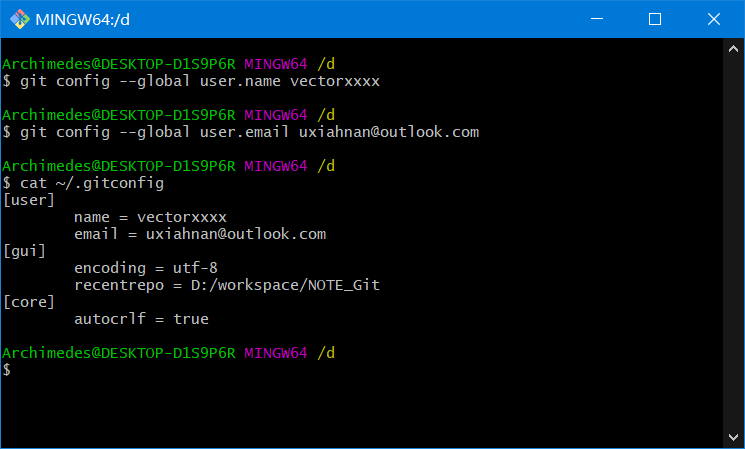
说明:
签名的作用是区分不同操作者身份。用户的签名信息在每一个版本的提交信息中能够看到,以此确认本次提交是谁做的
Git 首次安装必须设置一下用户签名,否则无法提交代码
:bangbang: 注意:这里设置用户签名和将来登录 GitHub(或其他代码托管中心)的账号没有任何关系
3.2、初始化本地库
1)基本语法
git init
2)案例实操
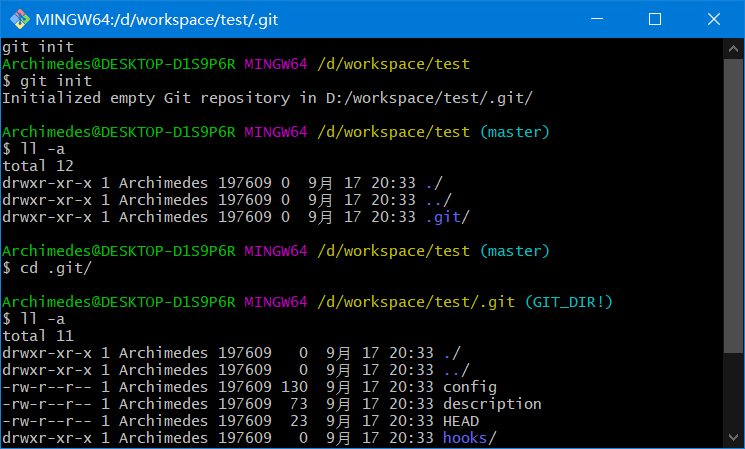
3.3、查看本地库状态
1)基本语法
git status
2)案例实操
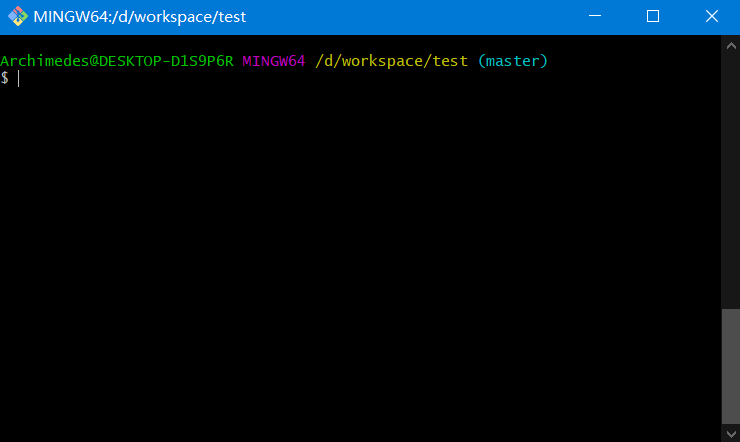
新增文件前
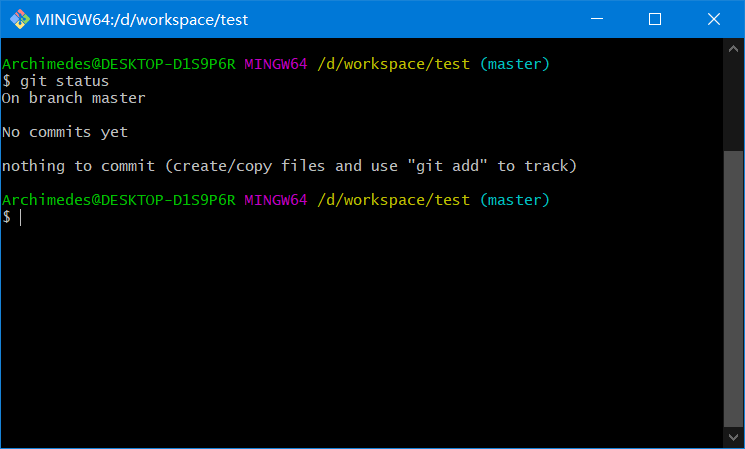
新增文件后
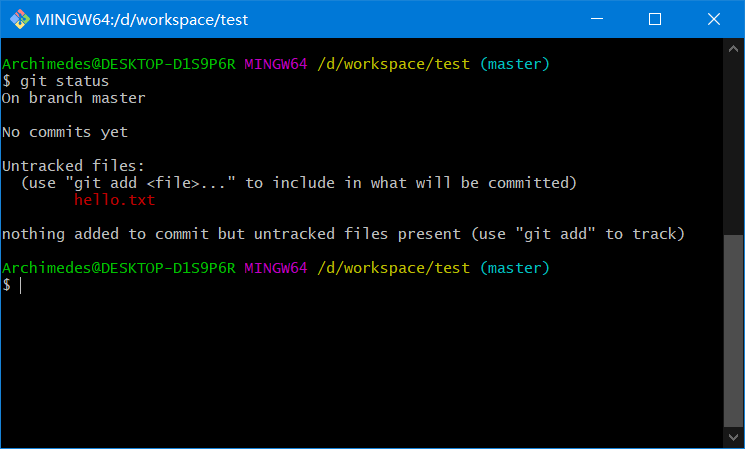
3.4、添加暂存区
1)基本语法
git add 文件名
2)案例实操
红色表示仍在工作区,修改尚未被追踪;绿色表示已添加至暂存区,修改被追踪
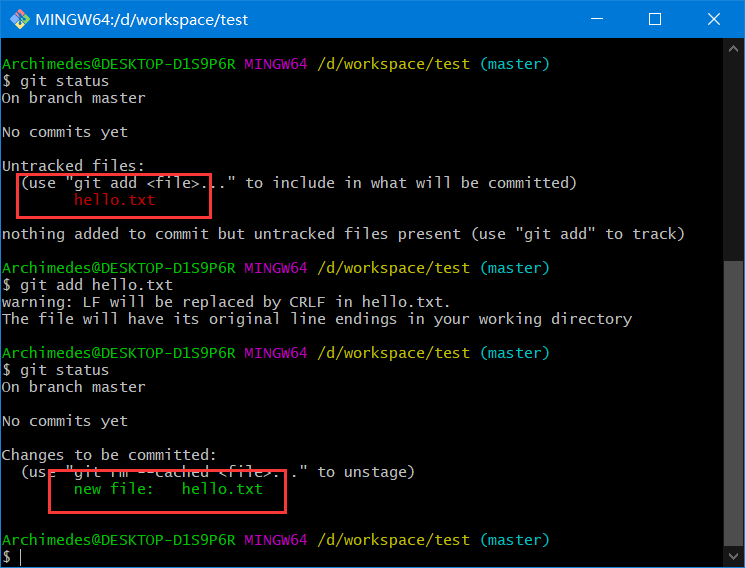
使用命令,删除暂存区该文件(只是删除暂存区,不影响工作区)
git rm --cached hello.txt
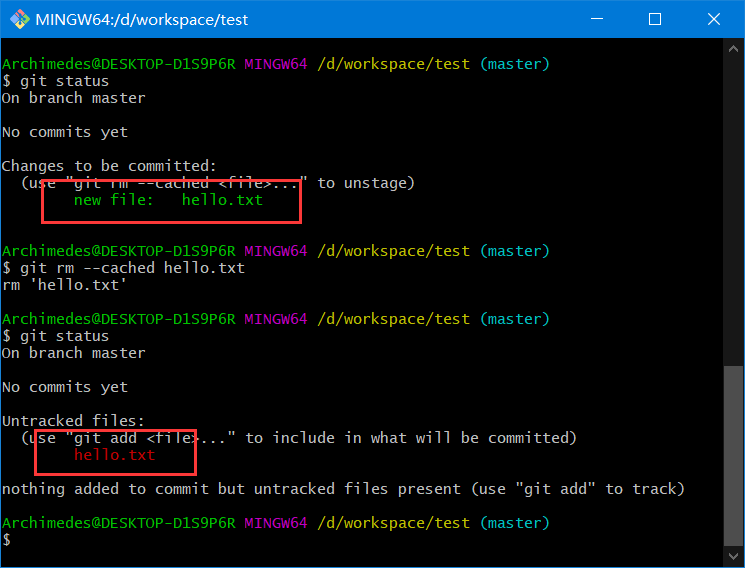
3.5、提交至本地库
1)基本语法
# -m 表示添加一个版本日志信息,不写此参数也会打开日志信息的文件框。一般带参数
git commit -m "日志信息" 文件名
2)案例实操
正常操作
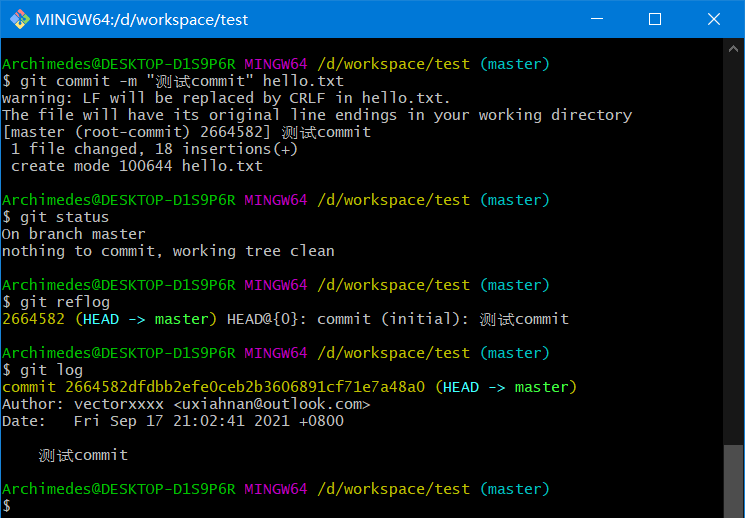
无-m参数时
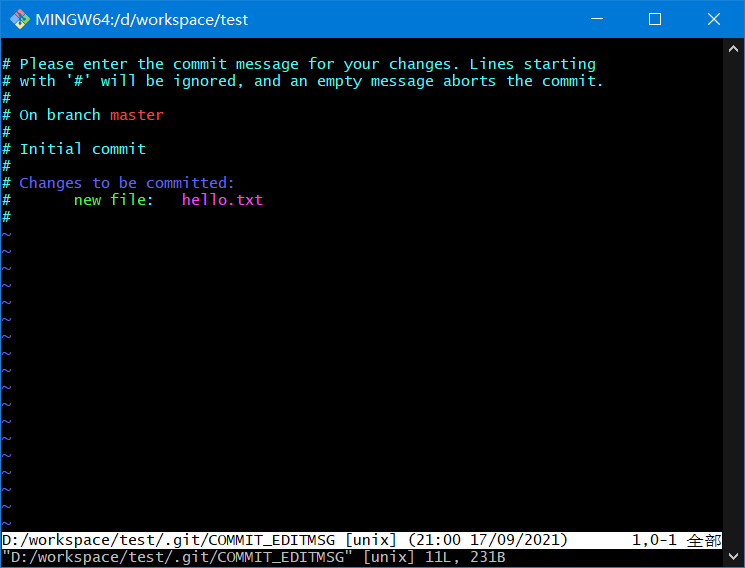
如果强制退出
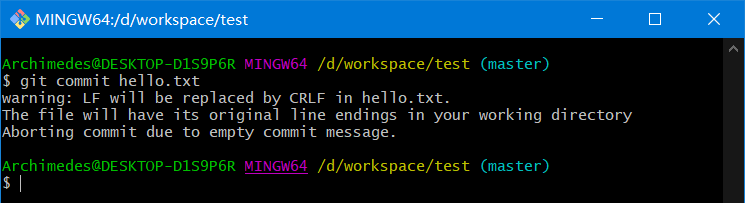
3.6、修改文件
案例实操
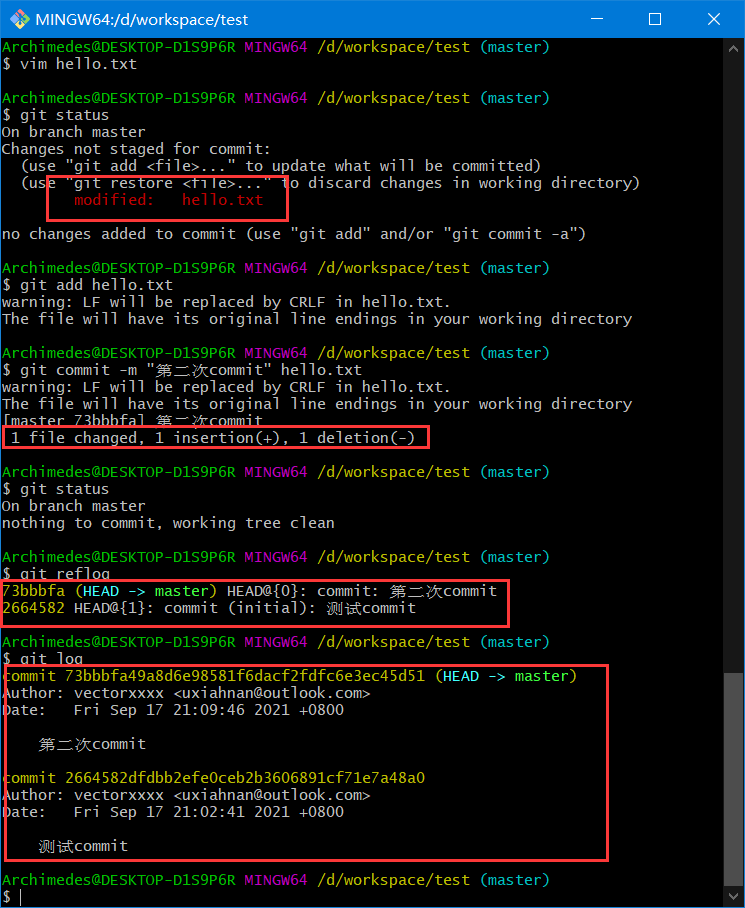
git 里是按照行维护文件的,所以修改内容其实就是之前的行删除,修改过后的行添加进来
因此在commit之后提示信息1 insertion(+), 1 deletion(-)
3.7、历史版本
查看历史版本
1)基本语法
# 查看精简版本信息
git reflog
# 查看详细版本信息
git log
2)案例实操
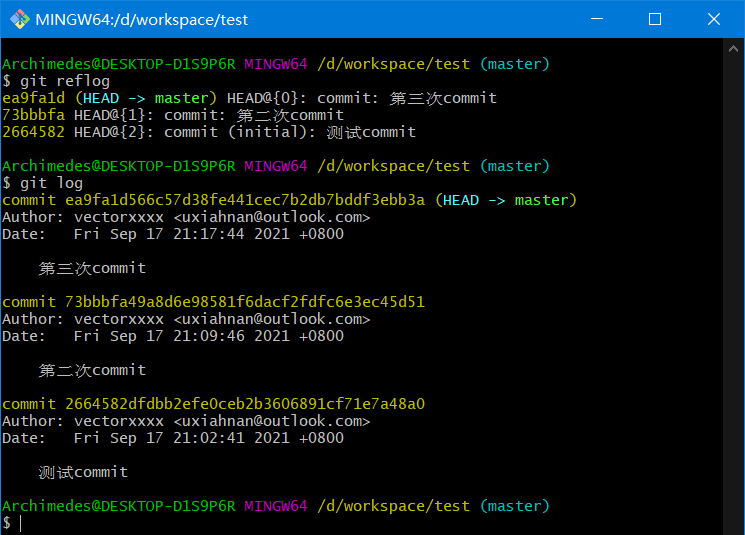
版本穿梭
1)基本语法
git reset --hard 版本号
2)案例实操
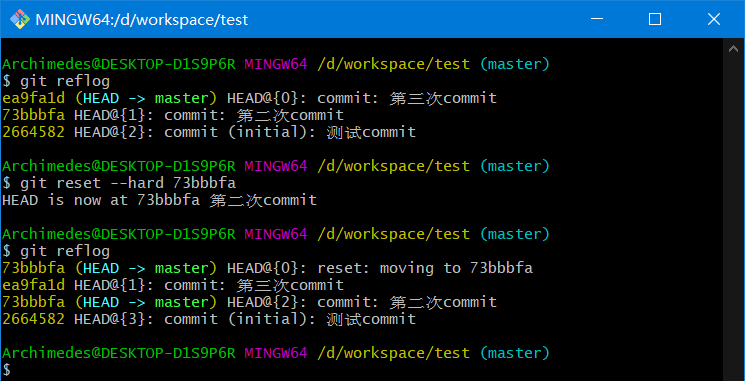
文件验证当前版本号
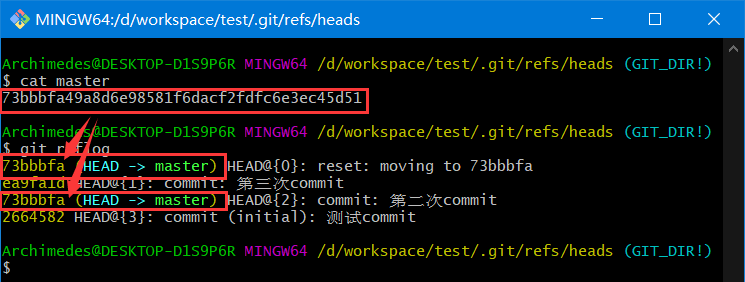
Git 切换版本,底层其实是移动的 HEAD 指针,具体原理如下图所示
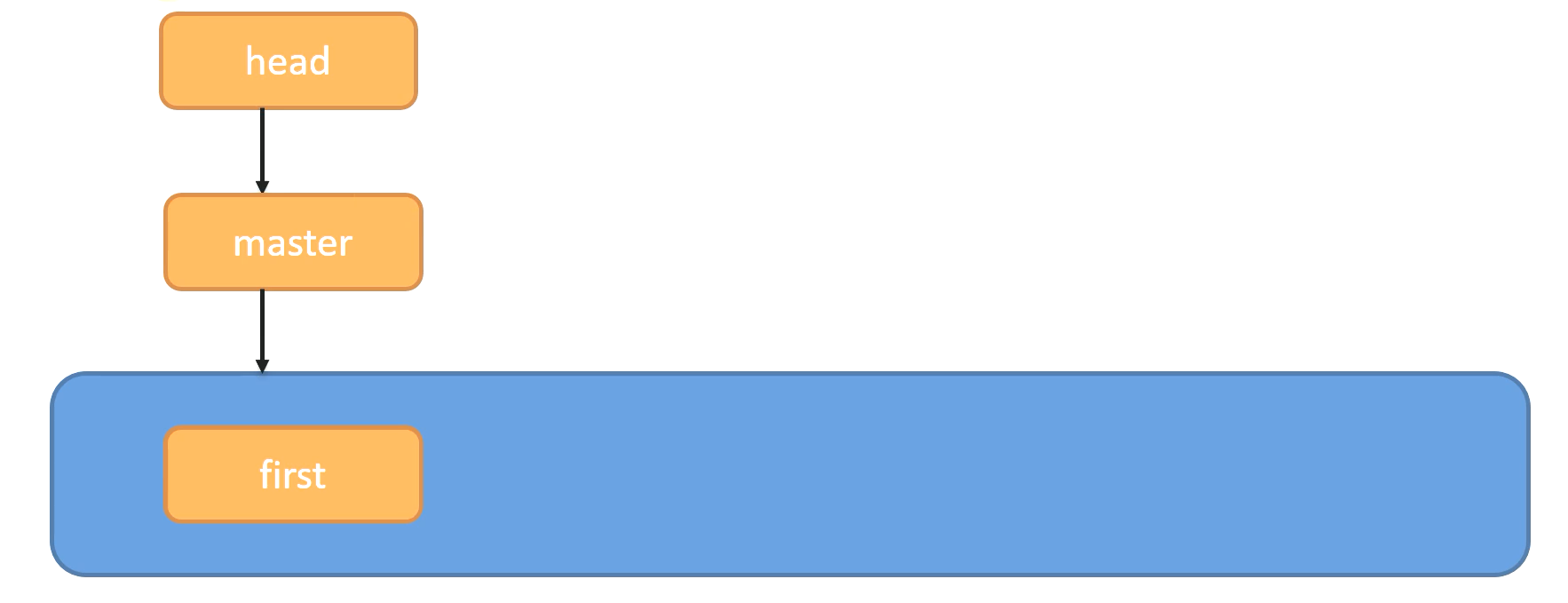
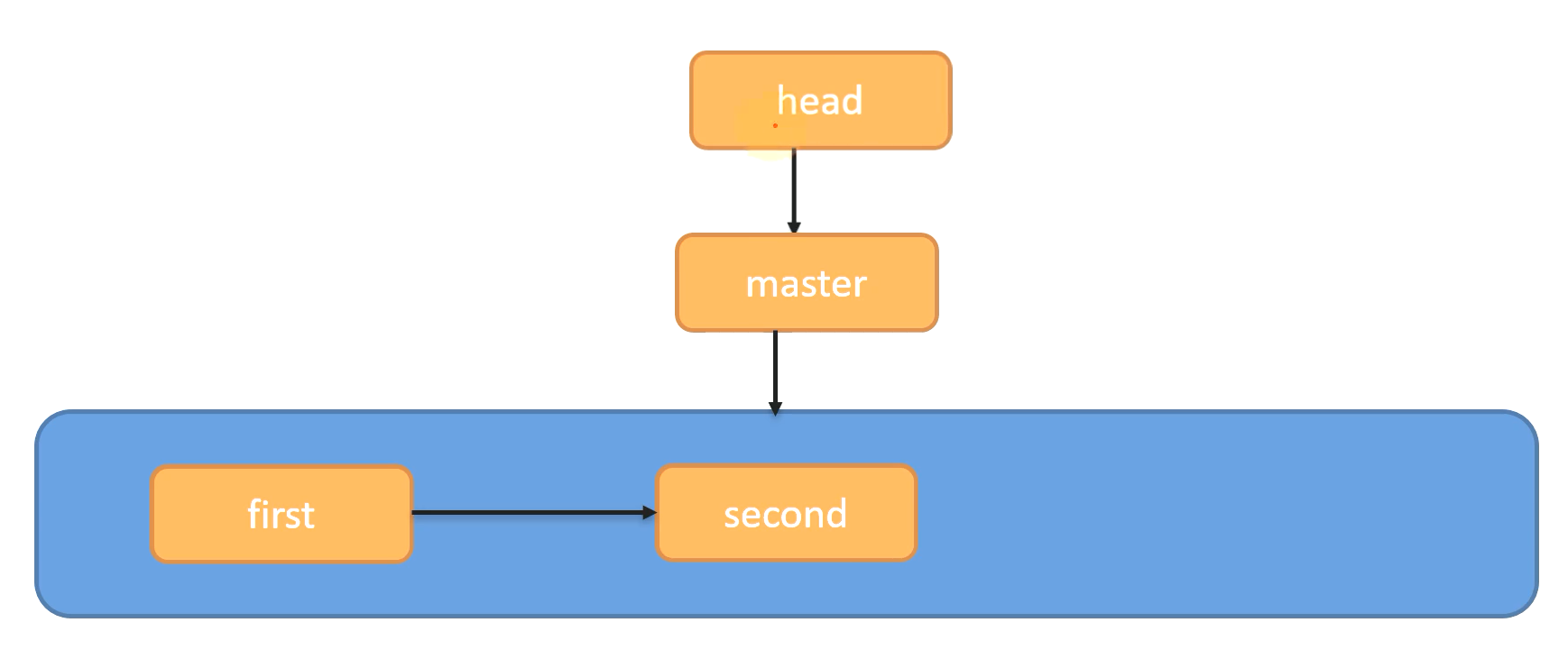
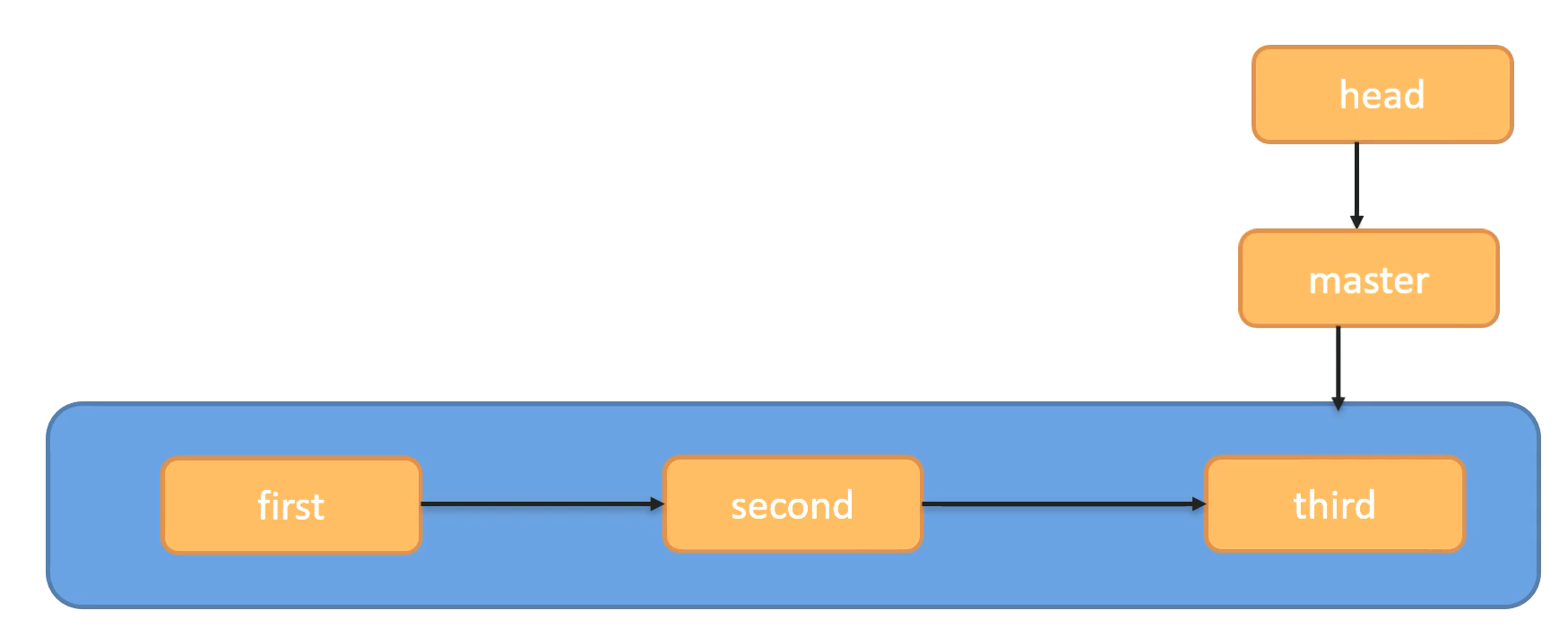
4、Git 分支操作
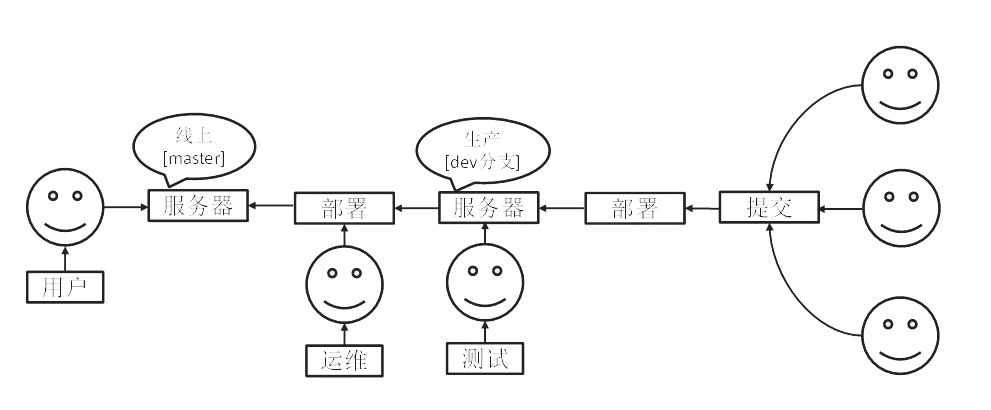
4.1、什么是分支
在版本控制过程中,同时推进多个任务,为每个任务,我们就可以创建每个任务的单独分支。使用分支意味着程序员可以把自己的工作从开发主线上分离开来,开发自己分支的时候,不会影响主线分支的运行。对于初学者而言,分支可以简单理解为副本,一个分支就是一个单独的副本(分支底层其实也是指针的引用)
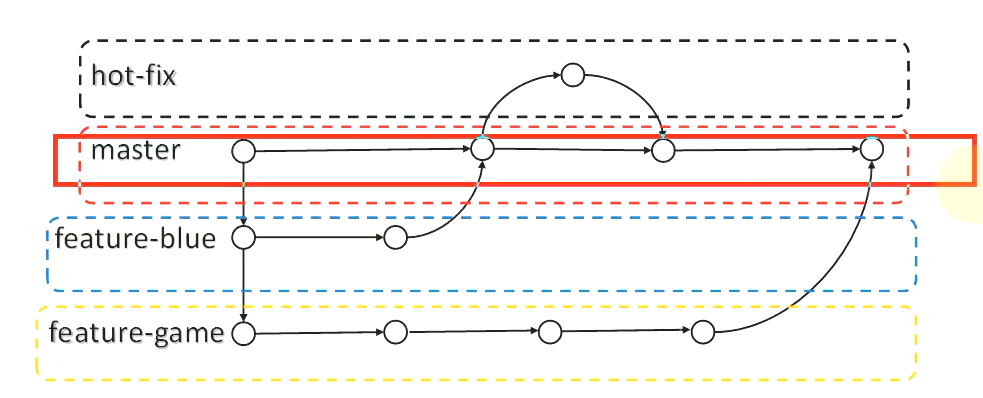
4.2、分支的好处
同时并行推进多个功能开发,提高开发效率
各个分支在开发过程中,如果某一个分支开发失败,不会对其他分支有任何影响。失败的分支删除重新开始即可
4.3、分支的操作
| 命令 | 作用 |
|---|---|
git branch 分支名 | 创建分支 |
git branch -v | 查看分支 |
git checkout 分支名 | 切换分支 |
git merge 分支名 | 把指定的分支合并到当前分支 |
创建分支、查看分支
1)基本语法
git branch 分支名
git branch -v
2)案例实操
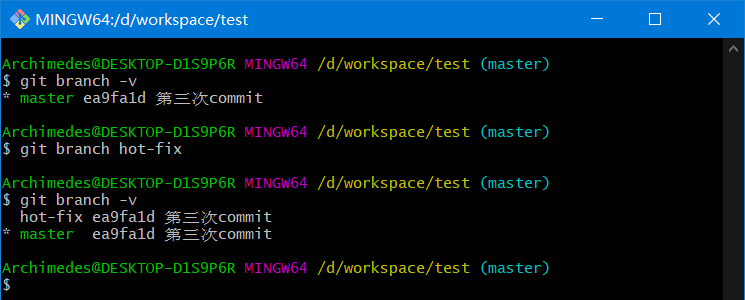
切换分支
1)基本语法
git checkout 分支名
2)案例实操
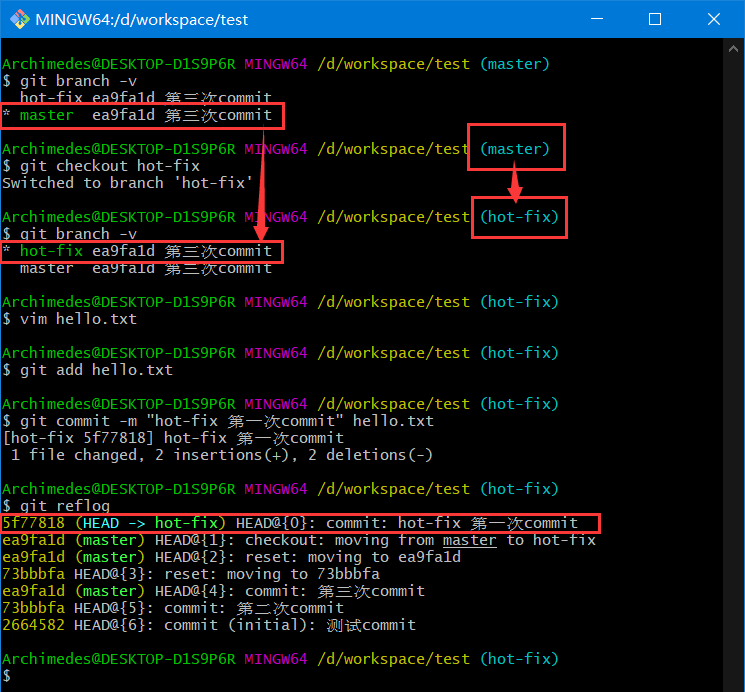
合并分支
1)基本语法
git merge 分支名
2)案例实操
正常合并
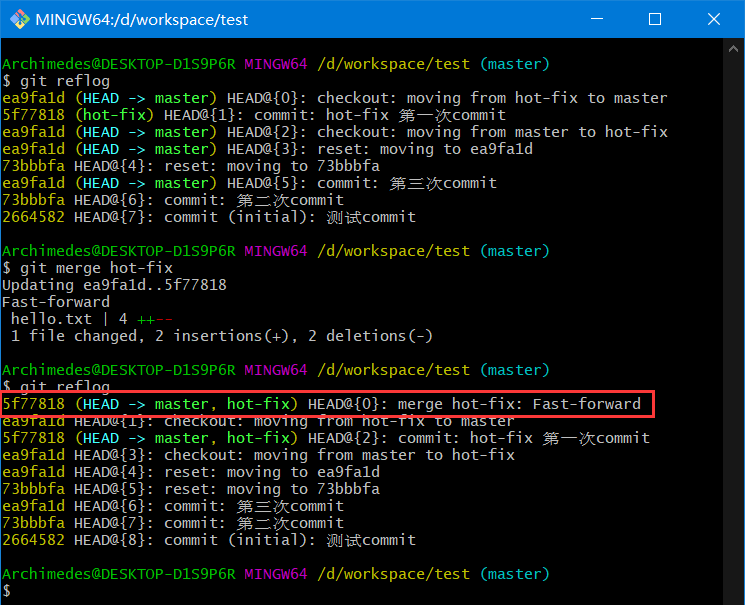
冲突合并
冲突产生的原因:合并分支时,两个分支在同一个文件的同一个位置有两套完全不同的修改。Git 无法替我们决定使用哪一个。必须人为决定新代码内容
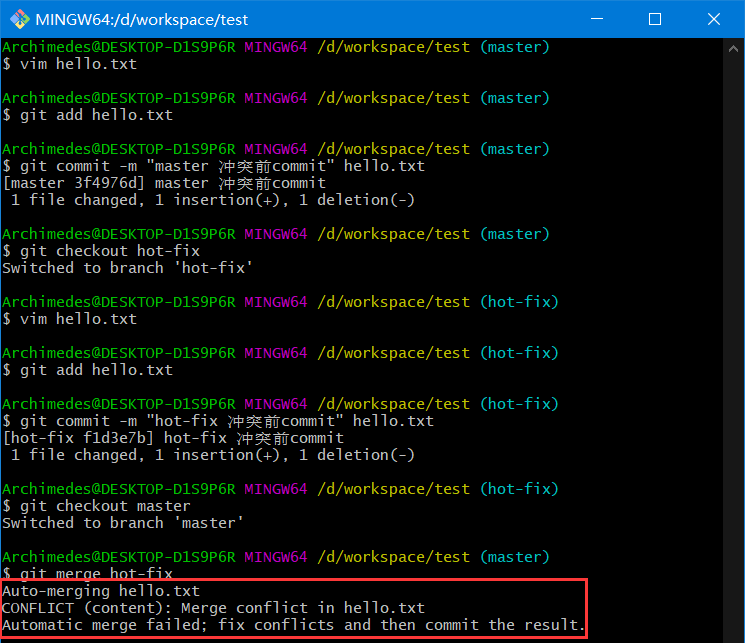
解决冲突
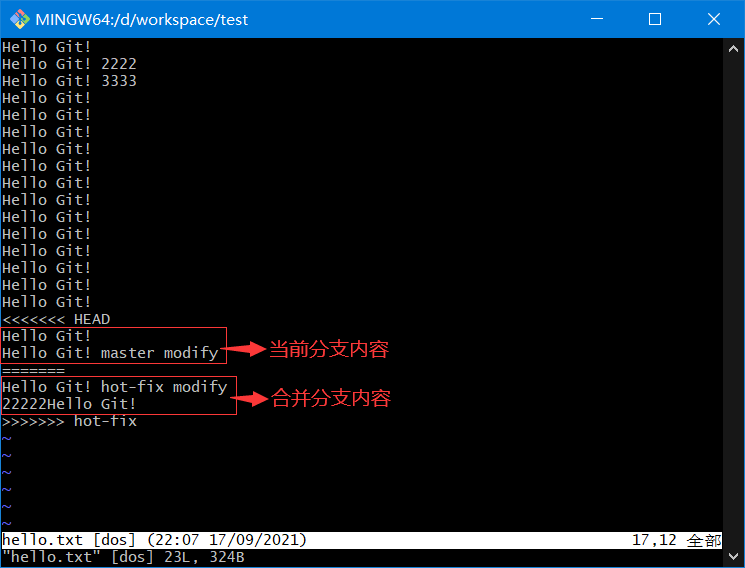
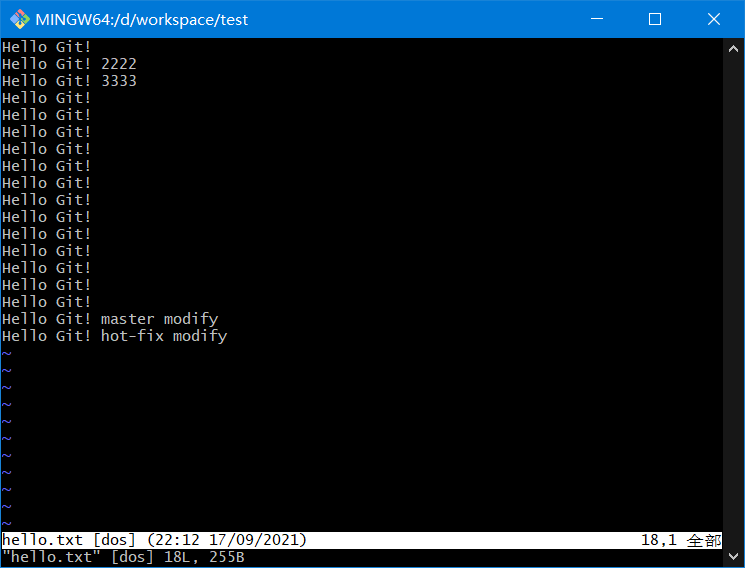
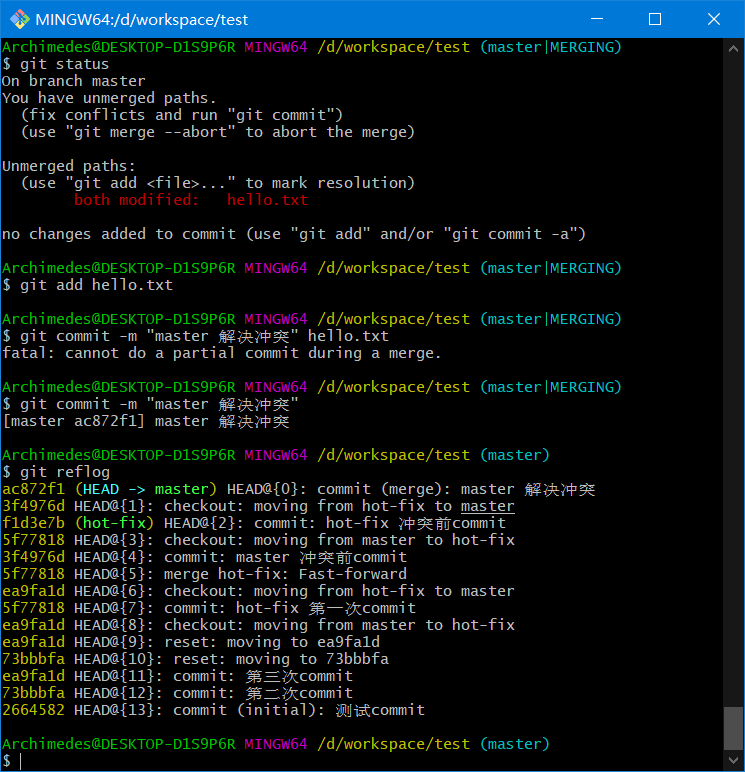
创建分支和切换分支图解
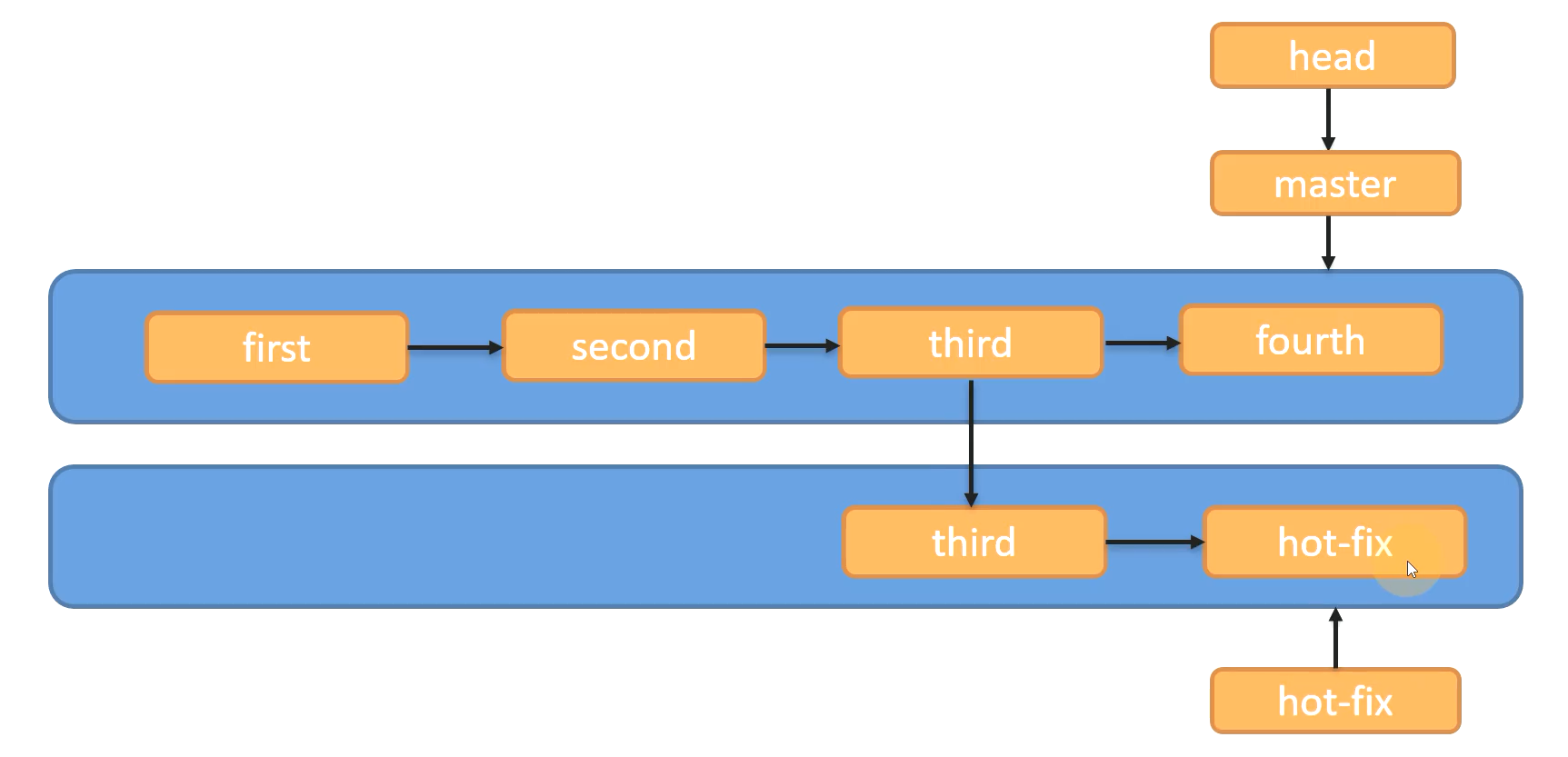
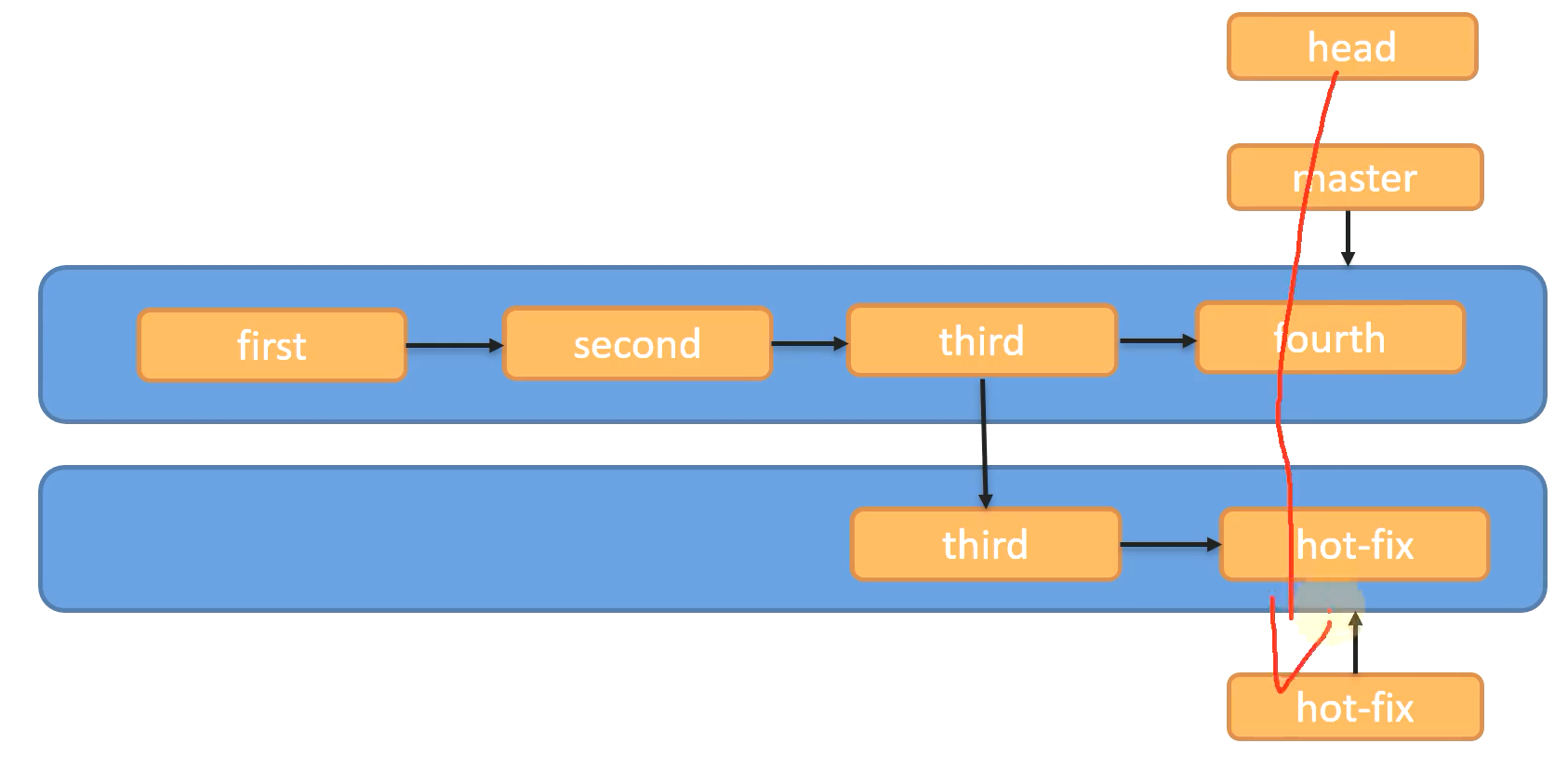
master、hot-fix 其实都是指向具体版本记录的指针。当前所在的分支,其实是由 HEAD 决定的。所以创建分支的本质就是多创建一个指针
- HEAD 如果指向 master,那么我们现在就在 master 分支上
- HEAD 如果指向 hotfix,那么我们现在就在 hotfix 分支上
所以切换分支的本质就是移动 HEAD 指针
5、Git 团队协作机制
5.1、团队内协作
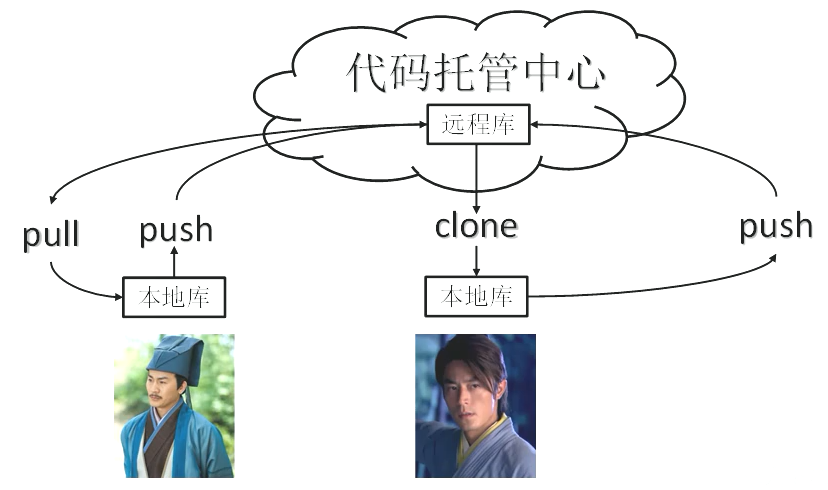
5.2、跨团队协作
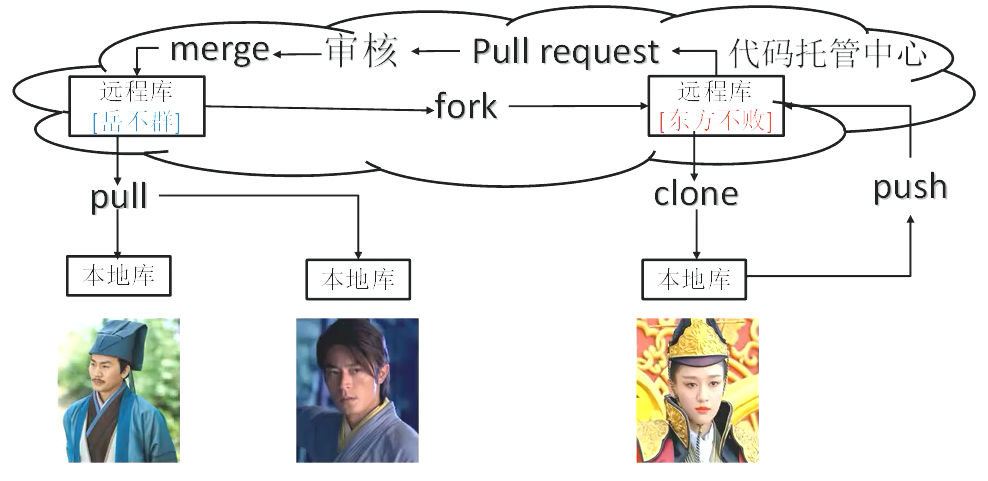
6、GitHub 操作
- GitHub 官网:https://github.com/
PS:全球最大同性交友网站,技术宅男的天堂,新世界的大门,你还在等什么?
| 账号 | 姓名 | 验证邮箱 |
|---|---|---|
atguiguyuebuqun | 岳不群 | atguiguyuebuqun@aliyun.com |
atguigulinghuchong | 令狐冲 | atguigulinghuchong@163.com |
atguigudongfang1 | 东方不败 | atguigudongfang1@163.com |
6.1、创建远程仓库
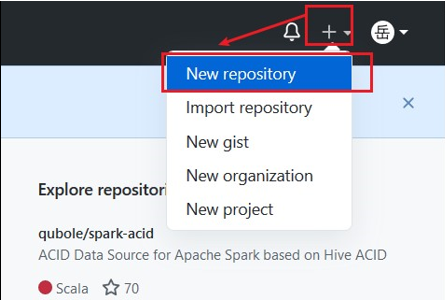

6.2、远程仓库操作
| 命令 | 作用 |
|---|---|
git remote add 别名 远程地址 | 起别名 |
git remote -v | 查看当前所有远程别名 |
git clone 远程地址 | 将远程仓库的内容克隆到本地 |
git pull 远程地址别名 远程分支名 | 将远程仓库对于分支最新内容拉下来后与当前本地分支直接合并 |
git push 别名 分支 | 推送本地分支上的内容到远程仓库 |
创建远程仓库别名
1)基本语法
git remote -v
git remote add 别名 远程地址
2)案例实操
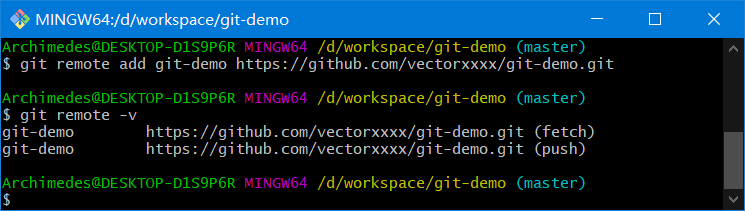
推送本地分支到远程仓库
1)基本语法
git push 别名 分支
2)案例实操
由于 GitHub 外网的特殊原因,会有网络延迟,等待时间可能较长,属于正常现象。可能要多尝试几次,需要点耐心。当然你有工具除外
git push git-demo master
如果本地还没有过 SSH 免密登录操作(下面内容会详细介绍),则在执行命令后会弹出一个Connect to GitHub的提示框
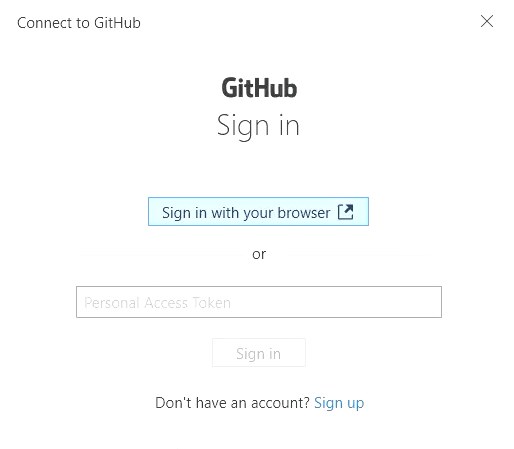
点击Sign in with your browser后会自动打开系统默认浏览器
如果你的 GitHub 尚未进行过任何 Git 相关授权,则会给出确认授权提示信息,点击Authorize GitCredentialManager进行授权即可
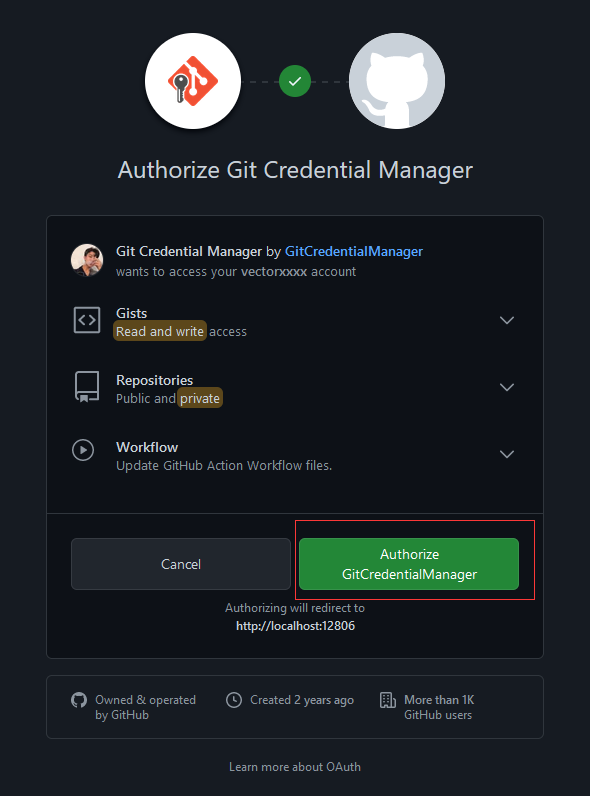
接着会提示授权成功(如果在此之前已经对Git Credential Manager进行过授权,则直接提示此信息)
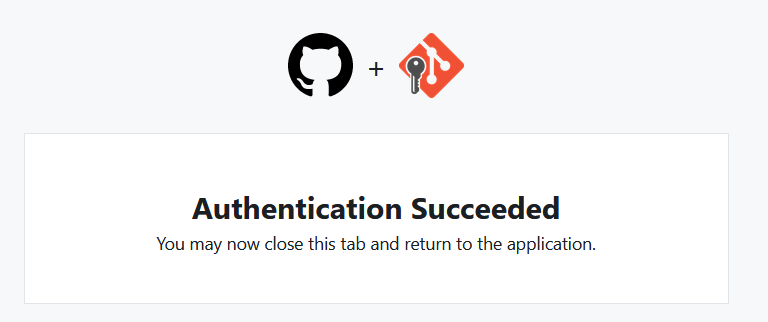
成功推送本地分支至远程库
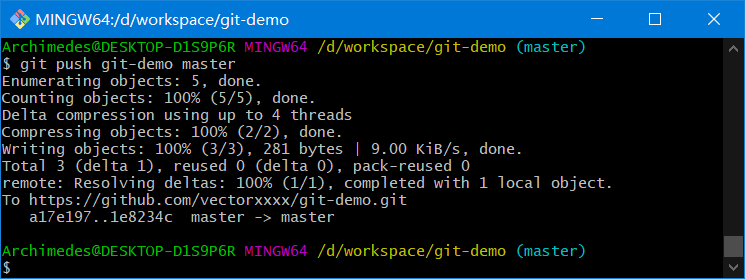
凭据管理器
在上述操作过程中,点击Authorize GitCredentialManager进行授权后,在 GitHub 设置页面的Application选项—Authorized OAuth Apps中可以查看到 Git Credential Manager的授权信息
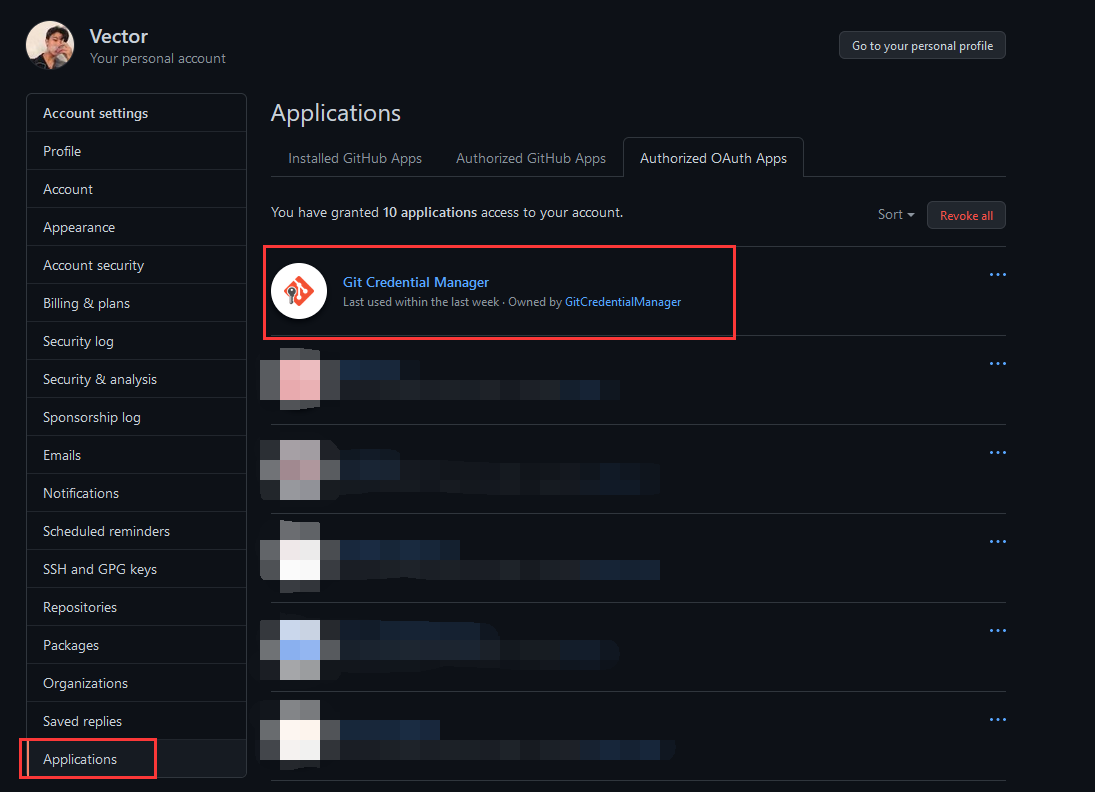
在上述过程前,本地凭据管理器中还没有任何身份凭证信息(没有 Git 和 GitHub 相关的凭据信息)
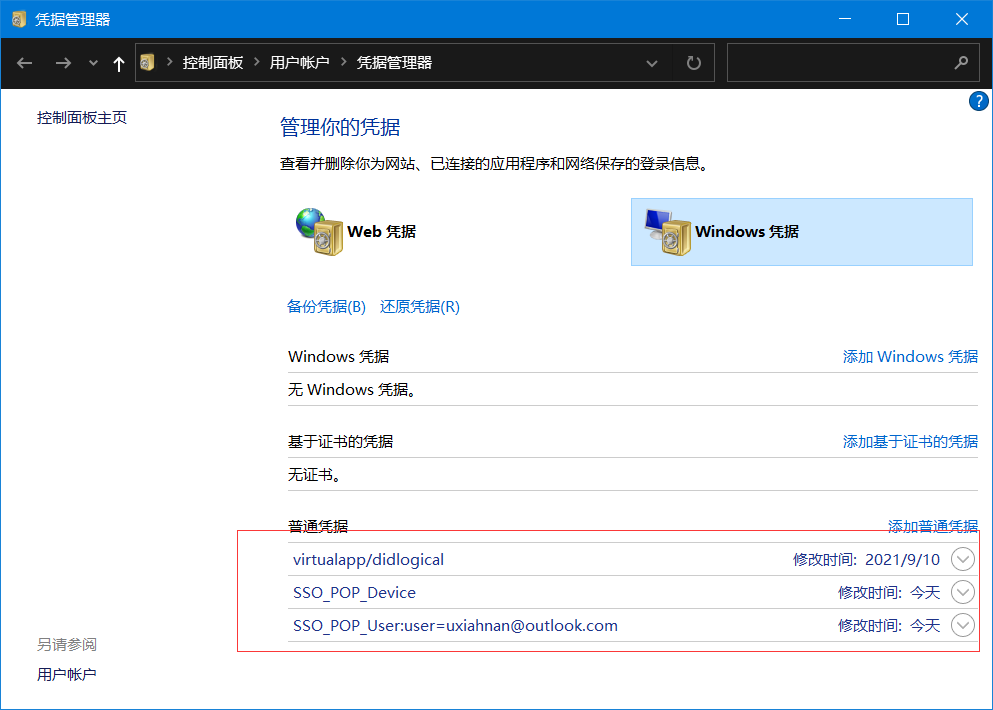
执行过上述命令等操作后,本地凭据管理器中会出现 Git 相关凭据信息
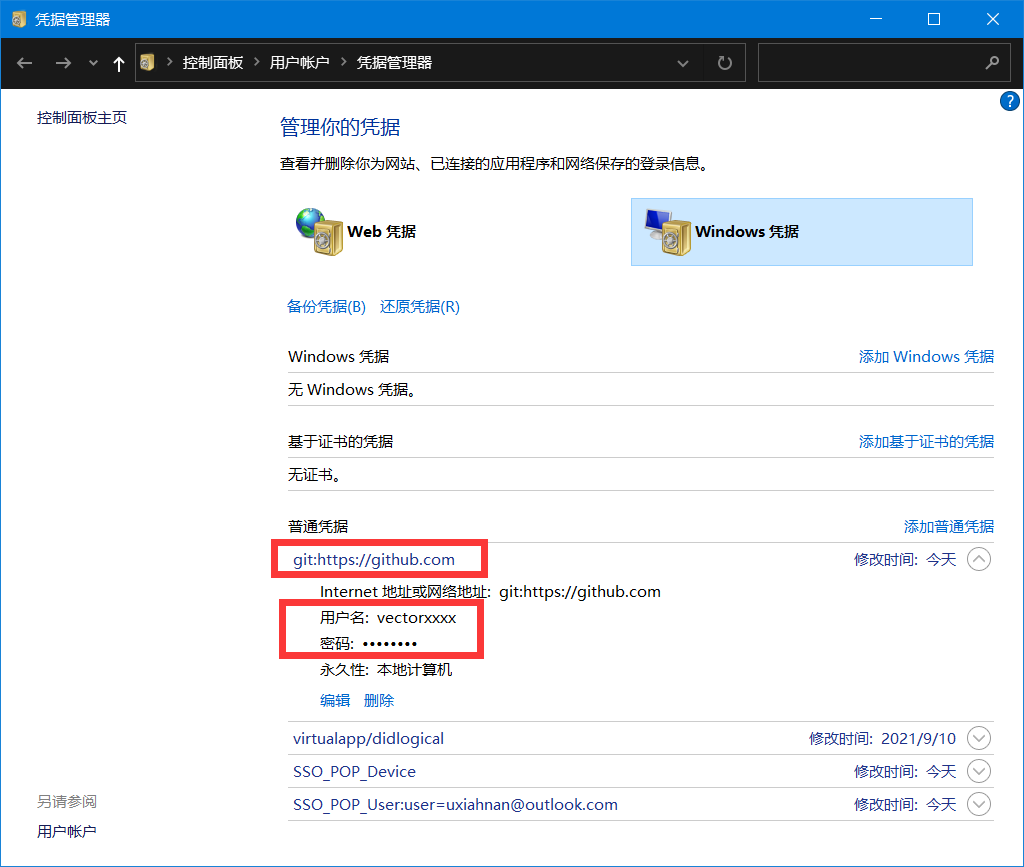
拉取远程仓库到本地
1)基本语法
git pull 别名 分支
2)案例实操
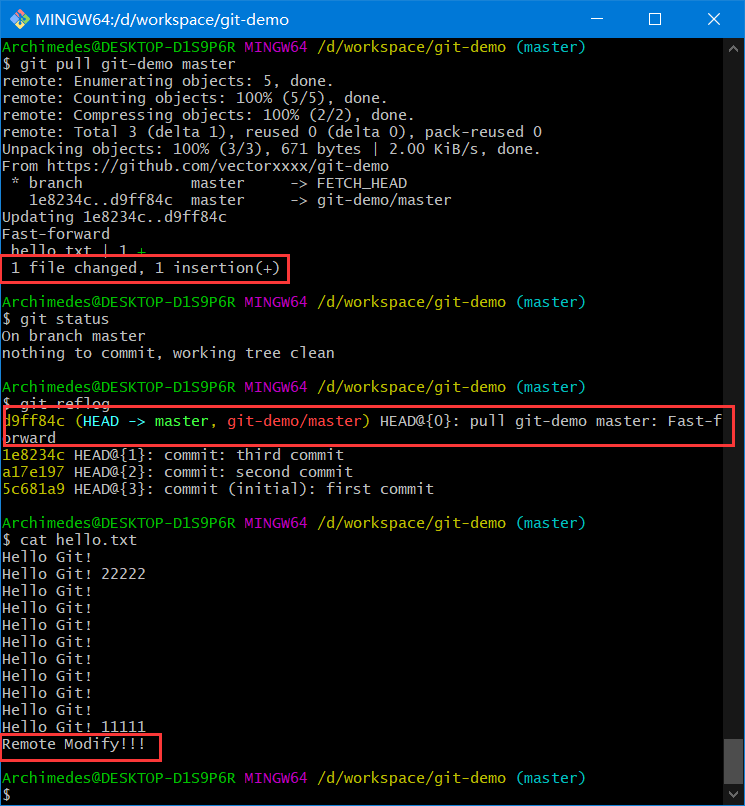
克隆远程仓库到本地
1)基本语法
git clone 远程库地址
2)案例实操
首先获取需要克隆的远程库地址
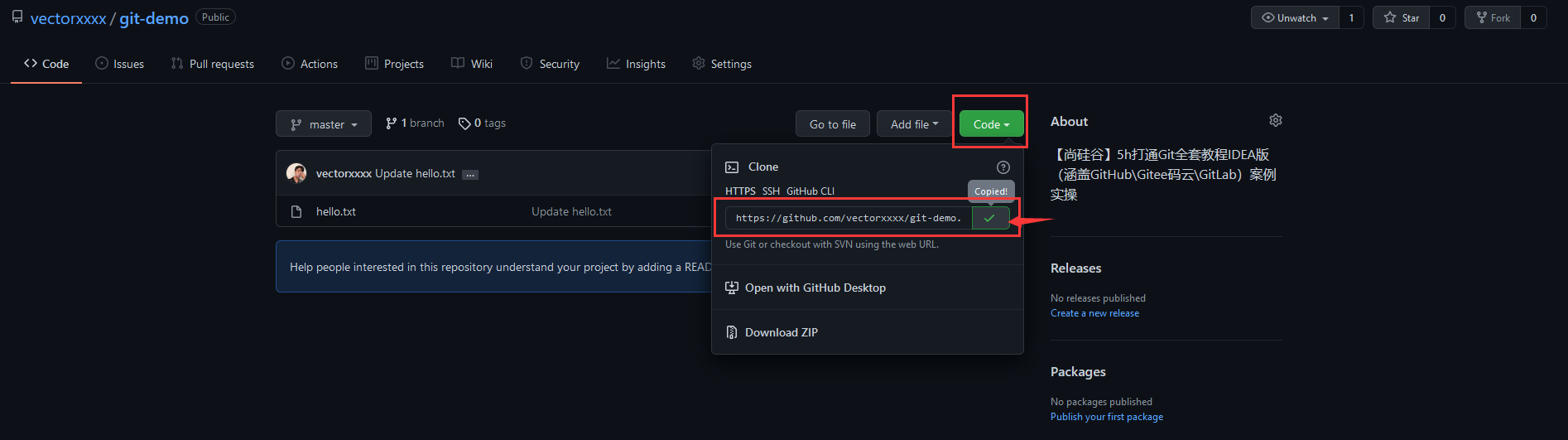
由于workspace下面已经存在一个同名的仓库地址,所以直接在workspace中键入命令会有错误提示信息

这是因为,clone命令默认帮我们创建的一个远程仓库名称同名的文件夹,所以这里我删除了git-demo目录
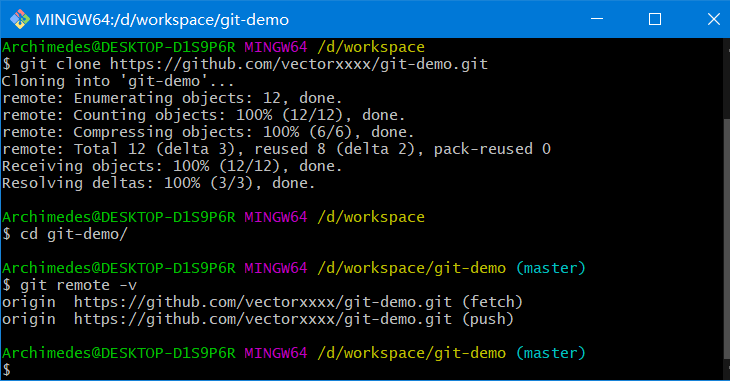
小结:clone 会做如下操作
- 1、拉取代码
- 2、初始化本地仓库
- 3、创建别名(默认
origin)
6.3、团队内协作
如果项目之外成员想要将自己编写的代码推送至远程库,则会提示unable to access...403

要想获取推送的权限,则需要该项目管理员对该成员进行邀请,将其添加至该项目中
1)邀请合作者,输入用户名,复制地址并发送给合作者
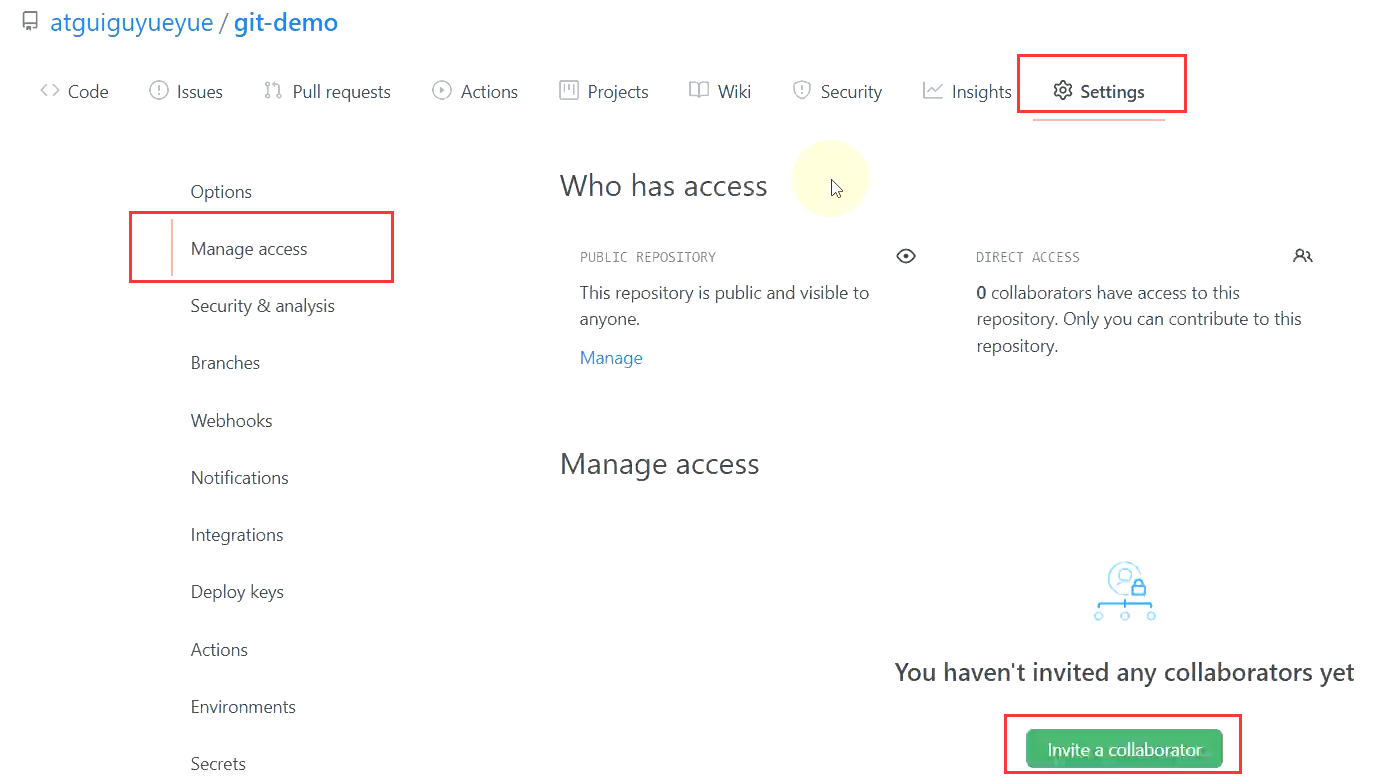
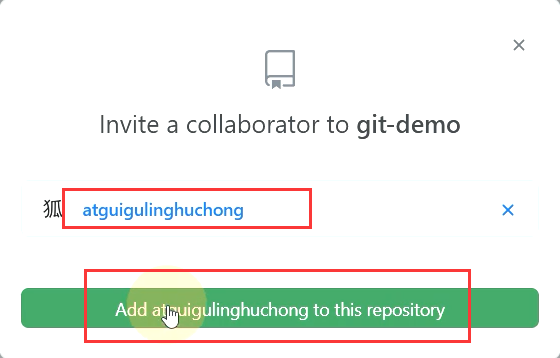
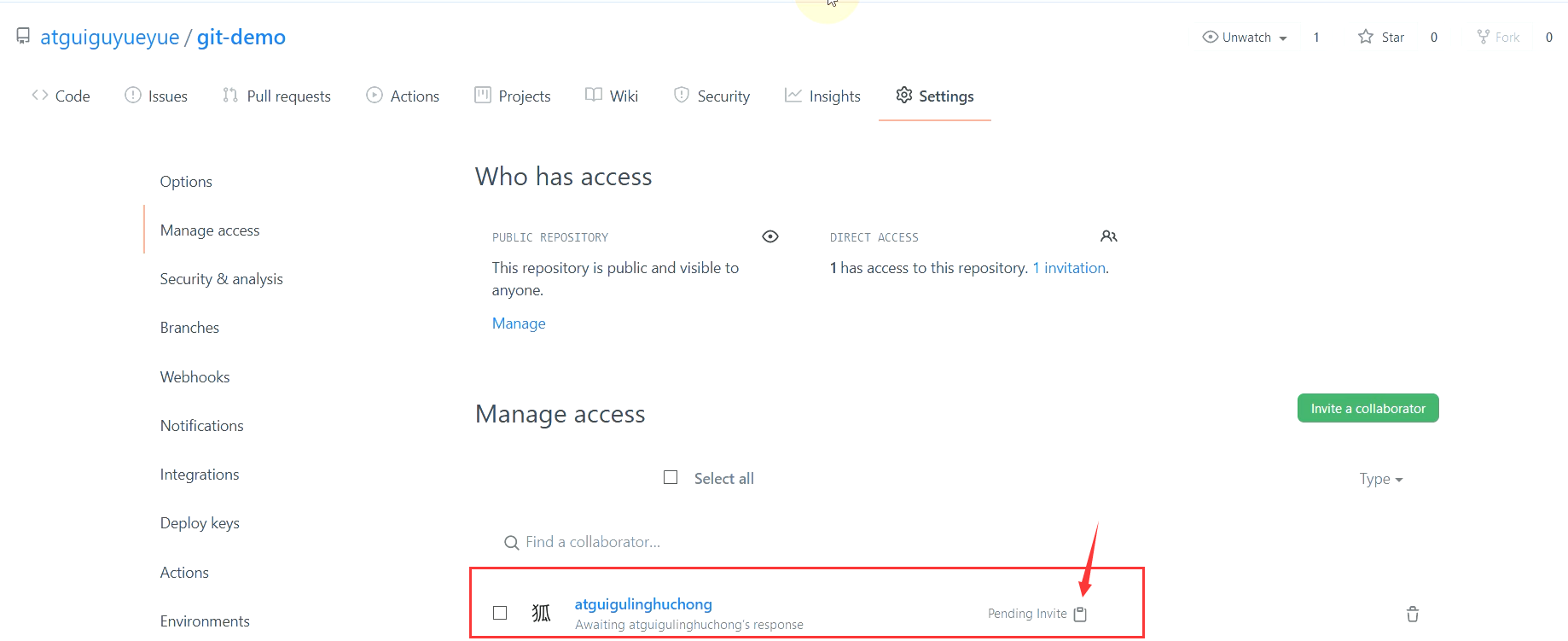
2)合作者访问该链接,点击接受邀请,可以在其账号上看到该远程仓库
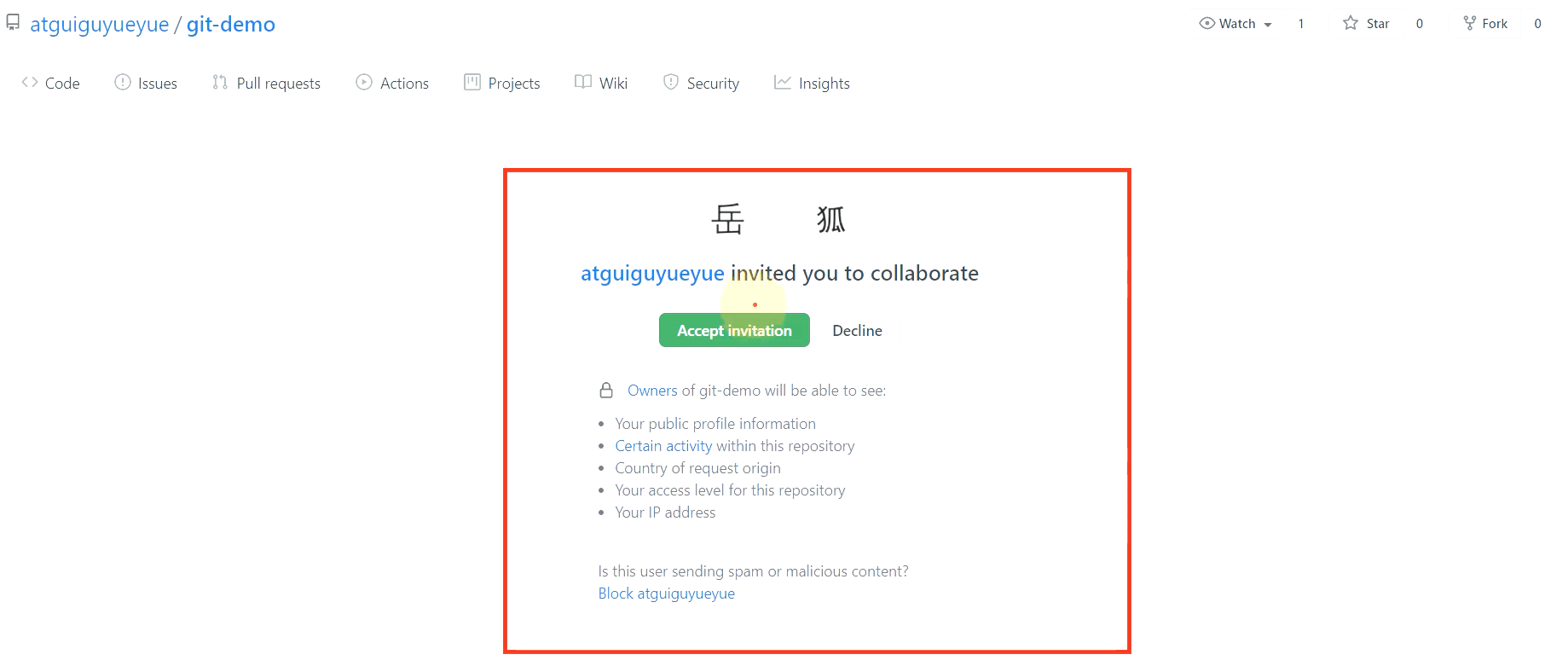
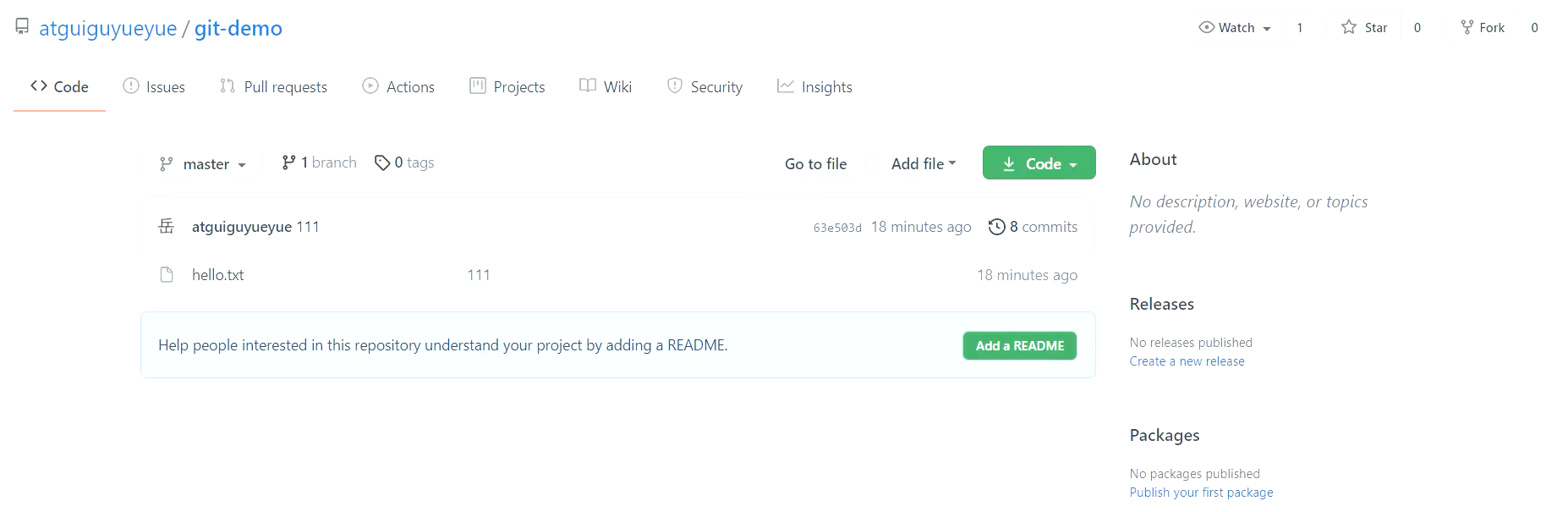
接下来,就可以通过git命令对远程库进行克隆、拉取、提交、推送等操作了
6.4、跨团队协作
1)合作者视角
点击Fork,将其他项目“叉”到自己账号上

自己账号上就有了该项目,可以清楚地看到该项目forked from xxx,即可对代码进行修改
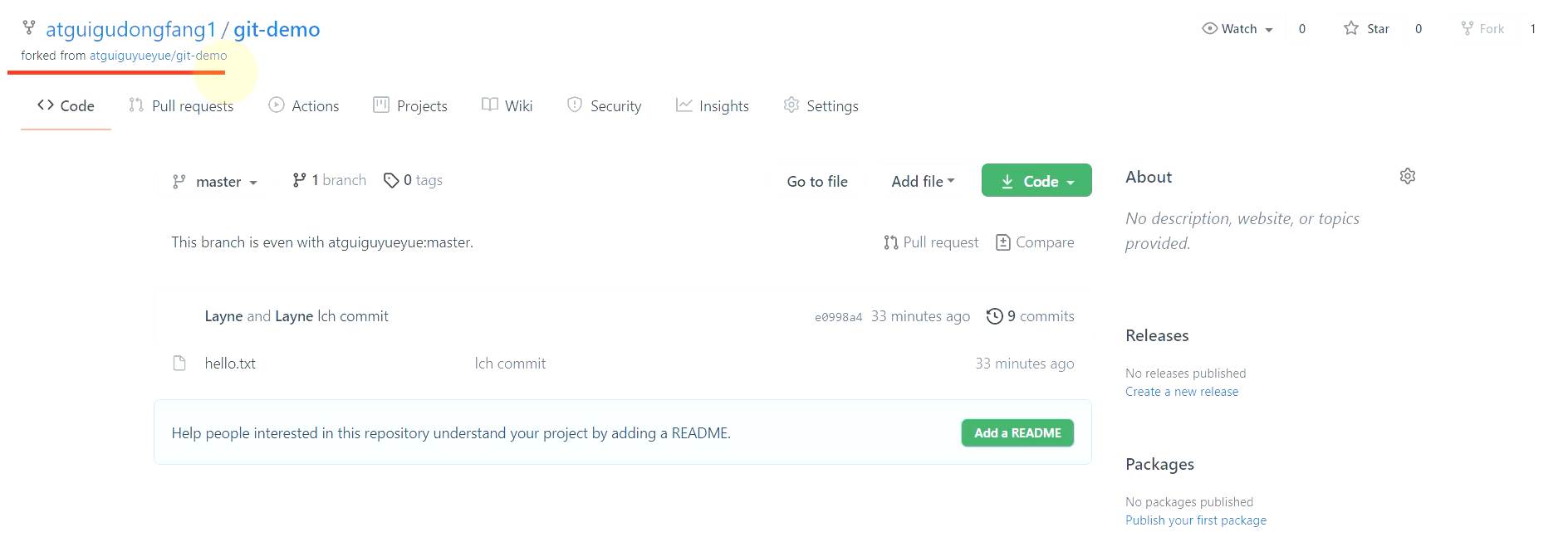
修改代码后,点击Pull requests—New pull request,发起拉取请求
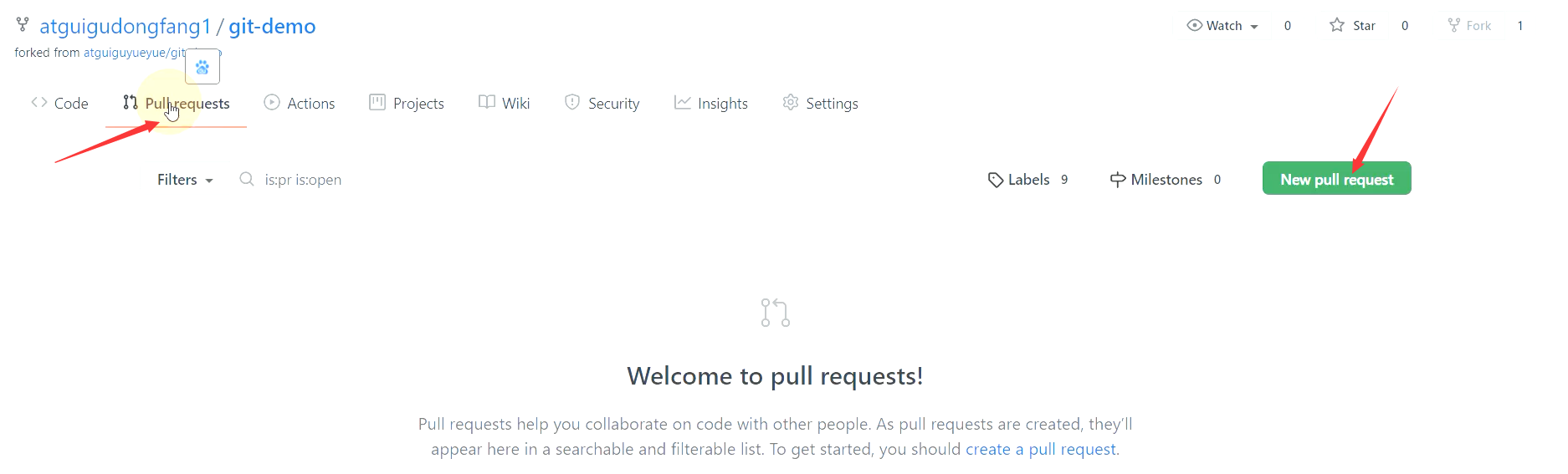
查看修改内容,点击Create pull request,创建拉取请求
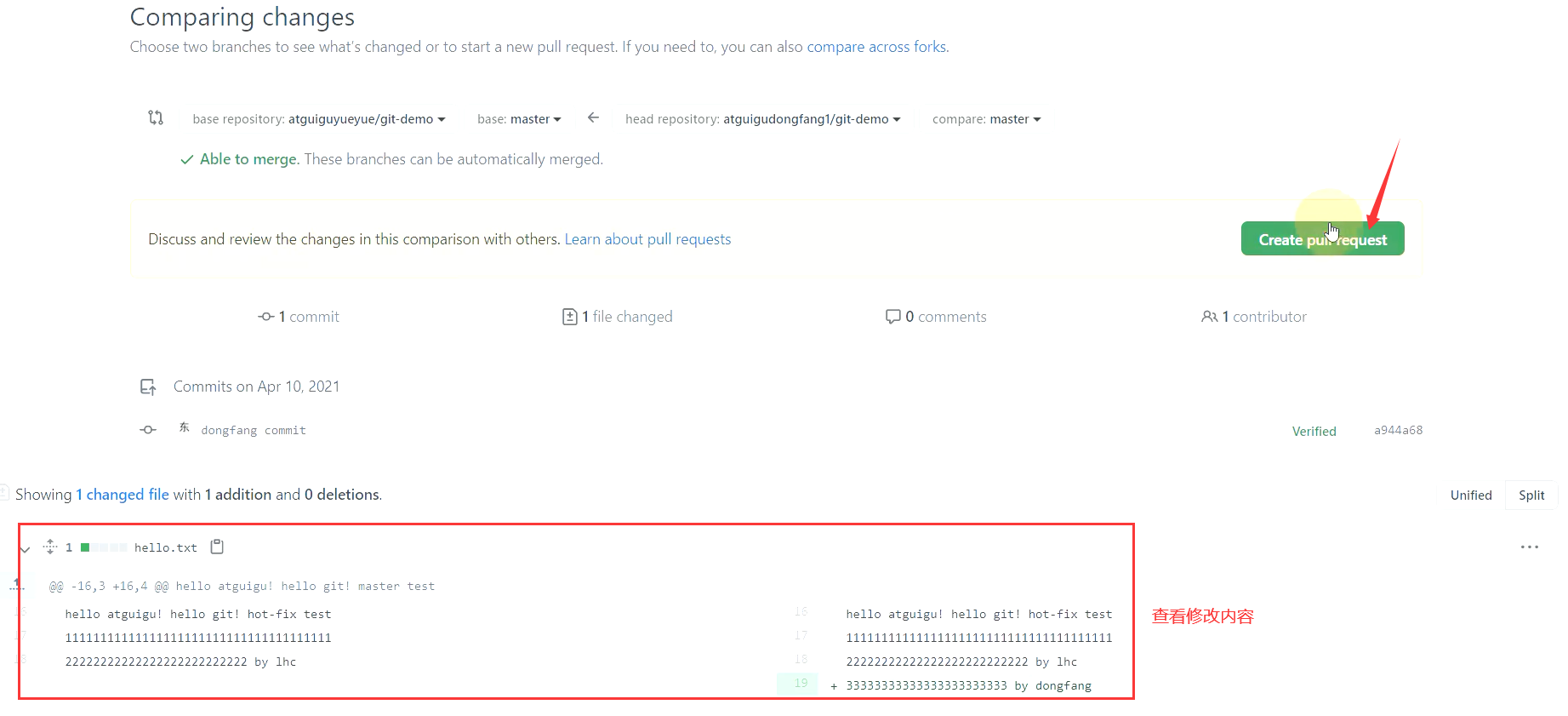
填写请求信息及评论内容,点击Create pull request
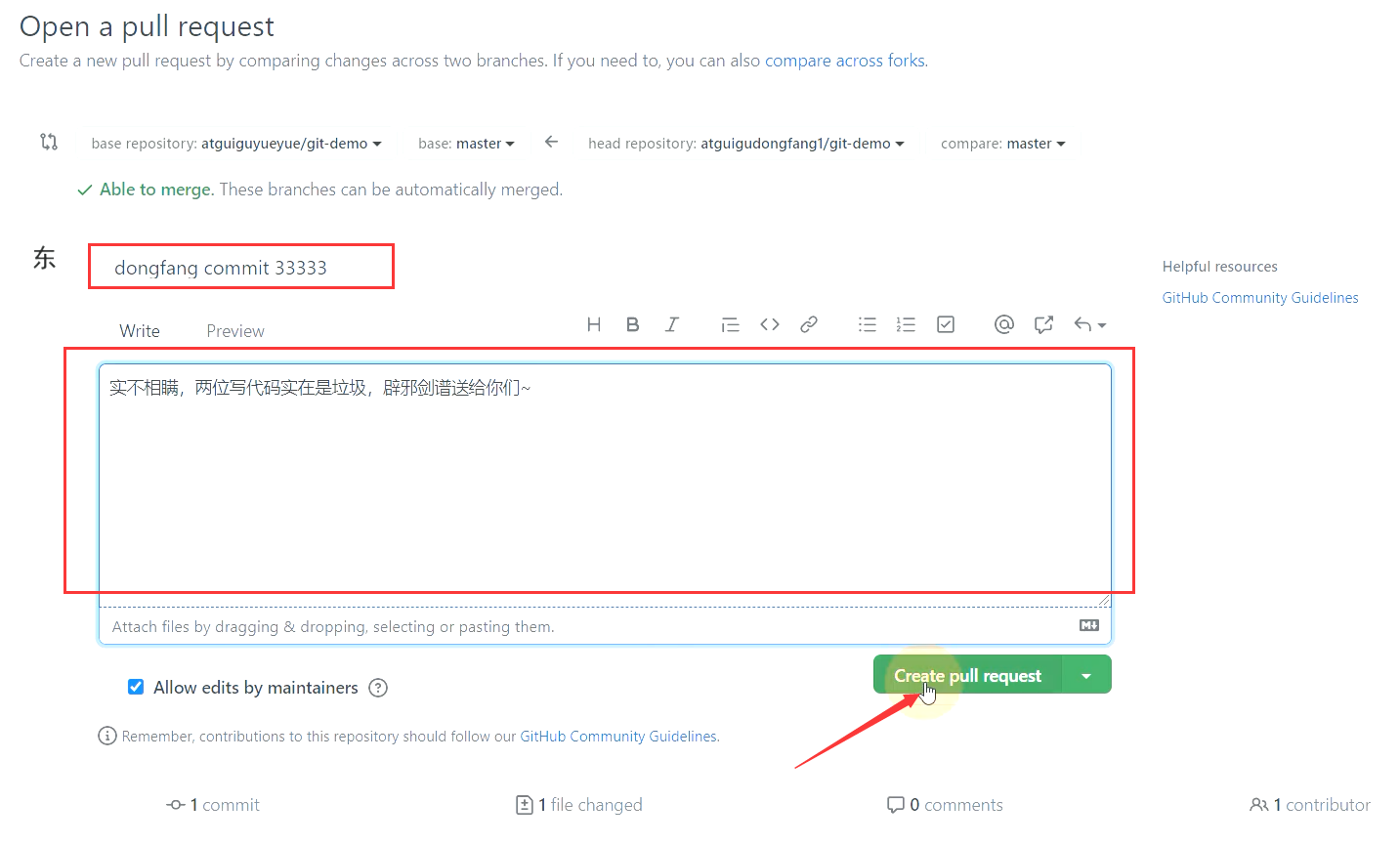
创建完成
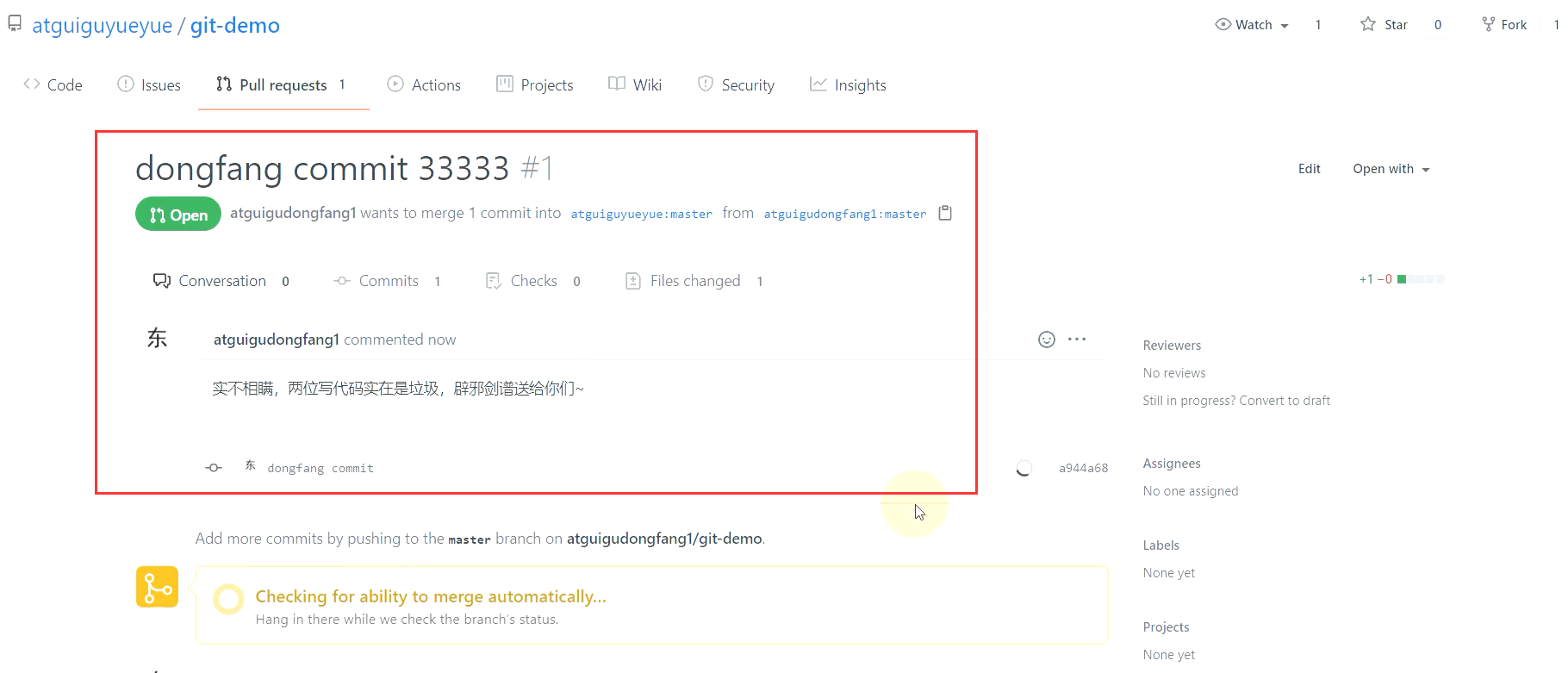
2)项目管理员视角
可以在该项目中查看到Pull requests有一条新的记录,可以点击下方提交信息进行查看
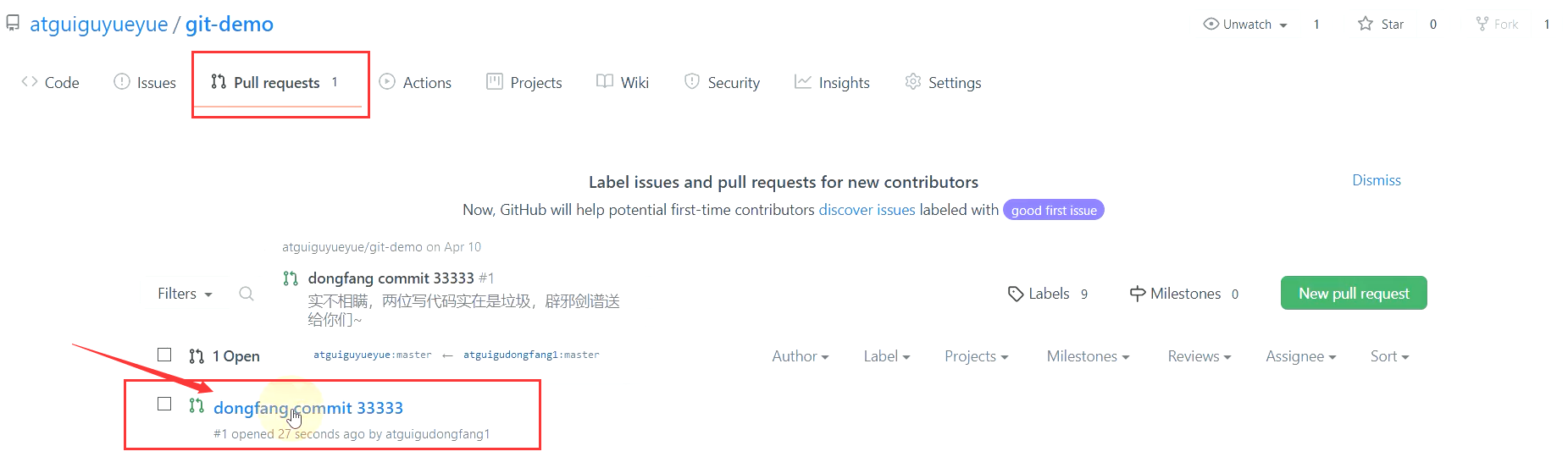
想要看到合作者修改的具体内容,可以点击提交记录进行查看
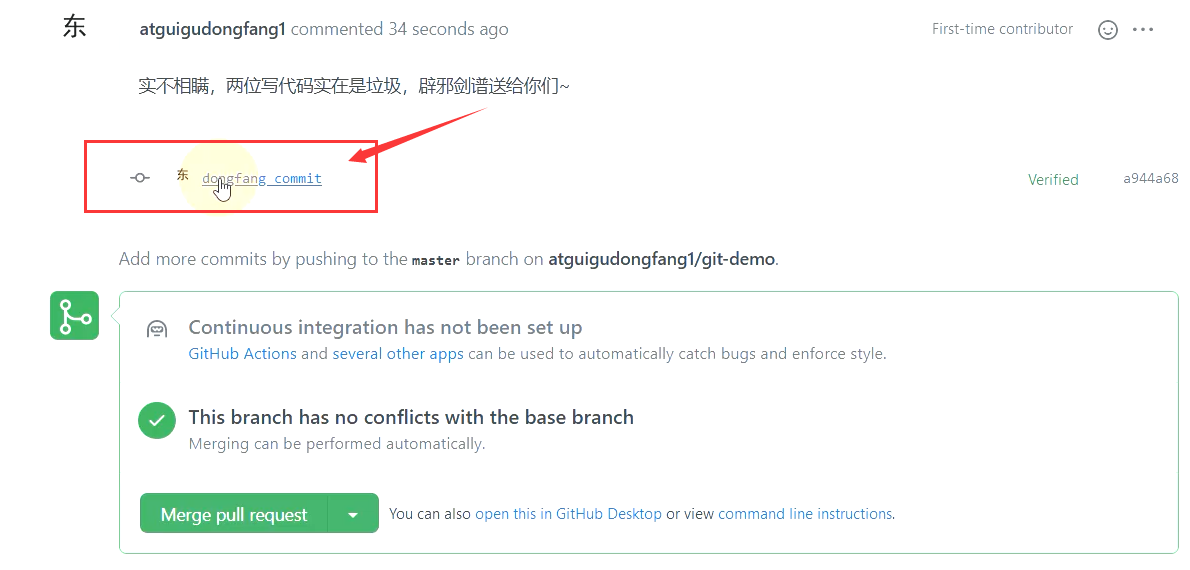
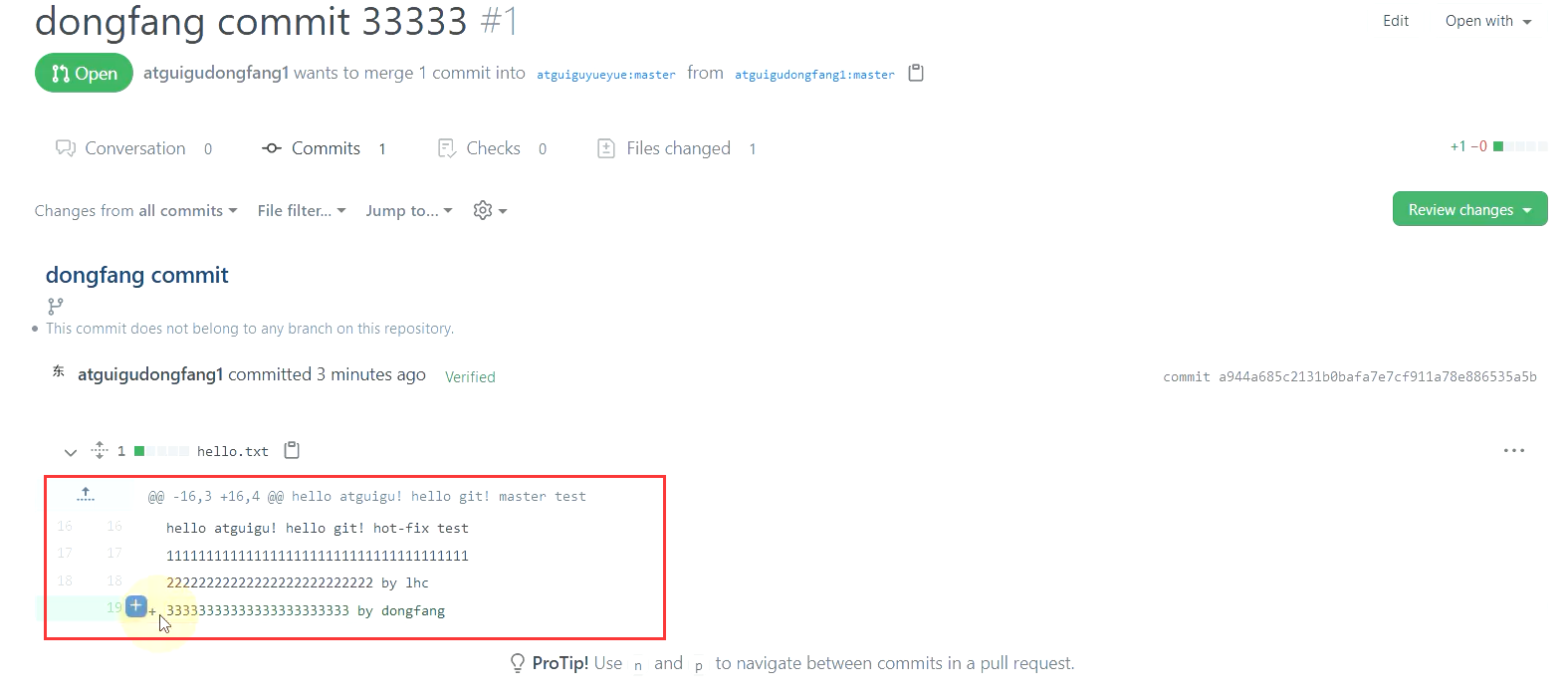
同时,可以对拉取请求进行审查和评论
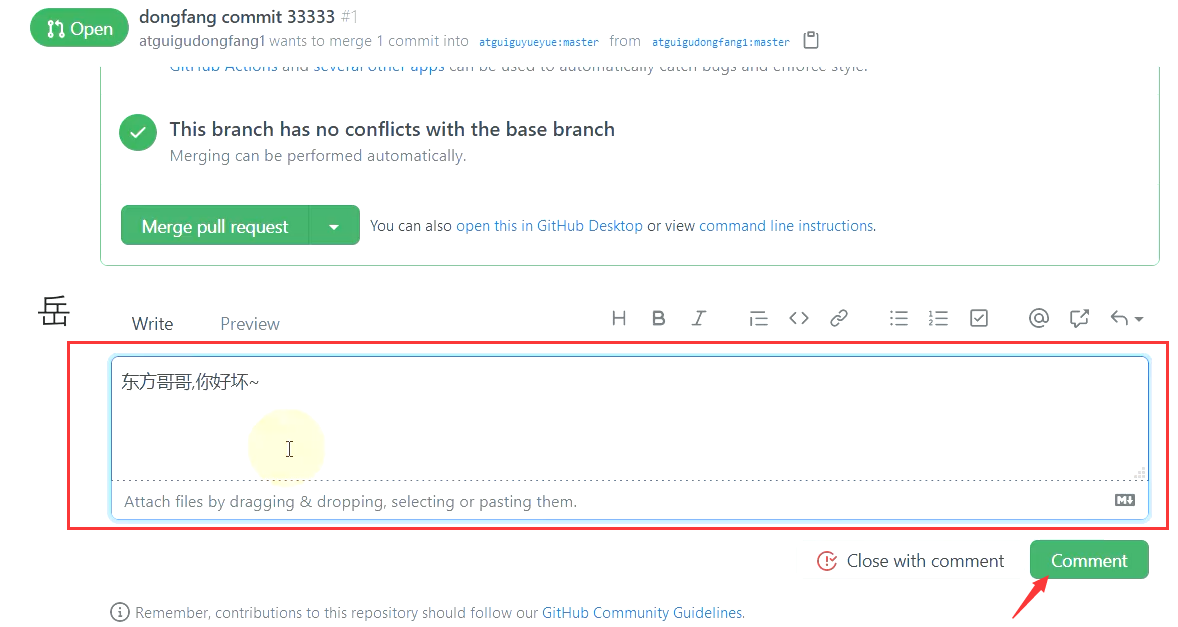
最后,审查通过就可以对拉取请求进行合并了,点击Merge pull request进行合并
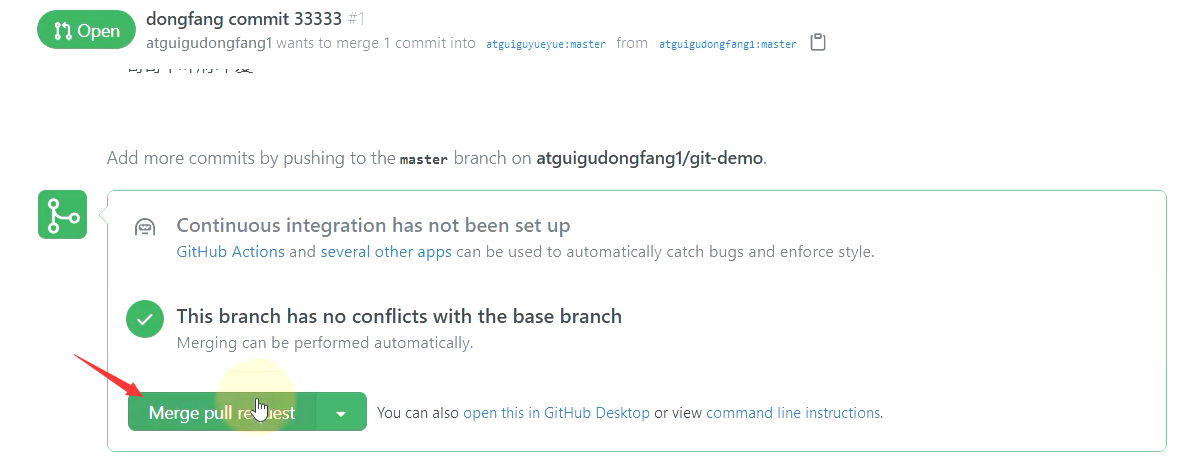
点击Confirm merge,确认合并
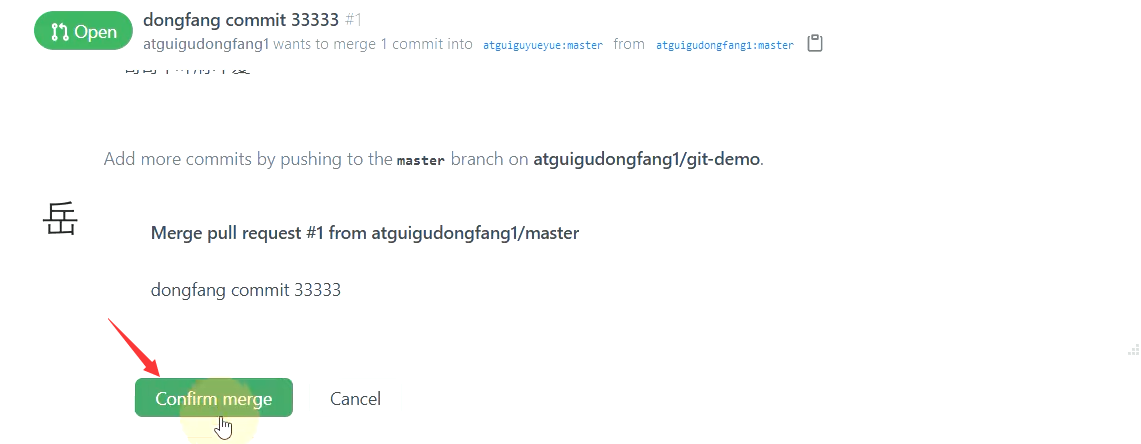
合并成功之后,项目成员就可以看到修改的相关内容了
6.5、SSH 免密登录
1)基本语法
# -t指定加密算法,-C添加注释
ssh-keygen -t rsa -C 描述
2)案例实操
本地生成 SSH 密钥
键入命令,连敲三次回车即可
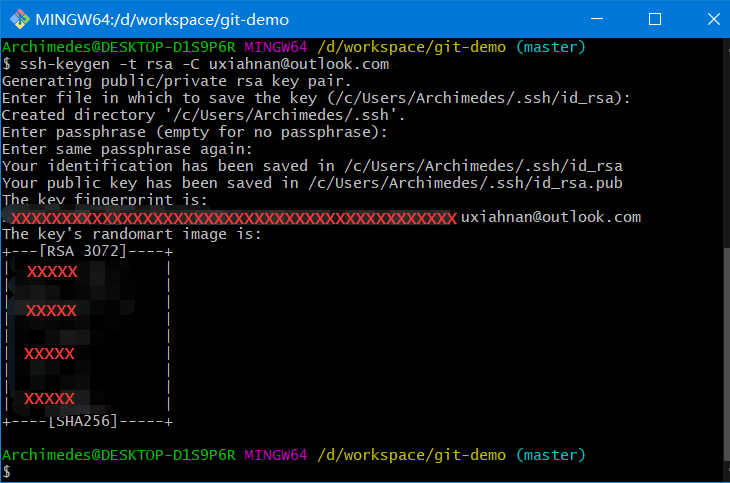
进入~/.ssh目录,复制公钥信息
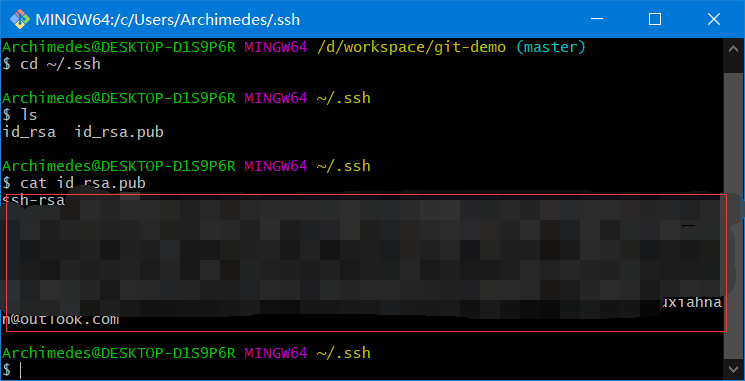
GitHub 上添加公钥
未添加任何公钥之前,Code—SSH会有警告提示信息,表示目前 SSH 方式是没有权限的
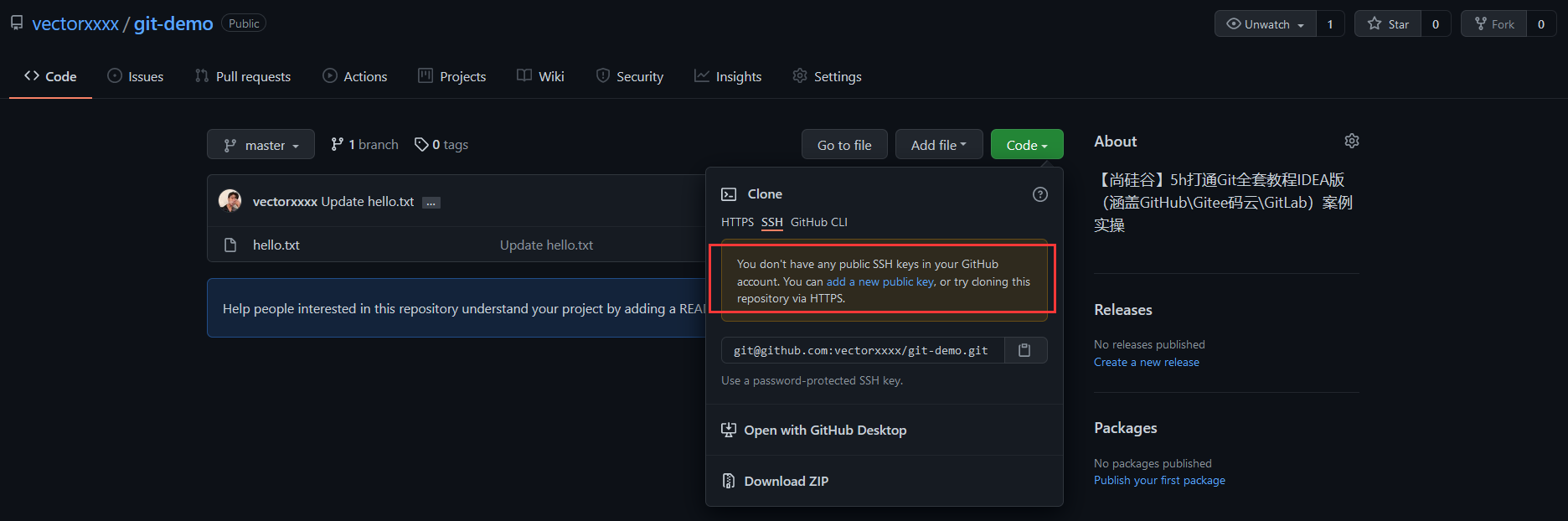
在 GitHub 的settings—SSH and GPG keys中,点击New SSH key添加一个公钥
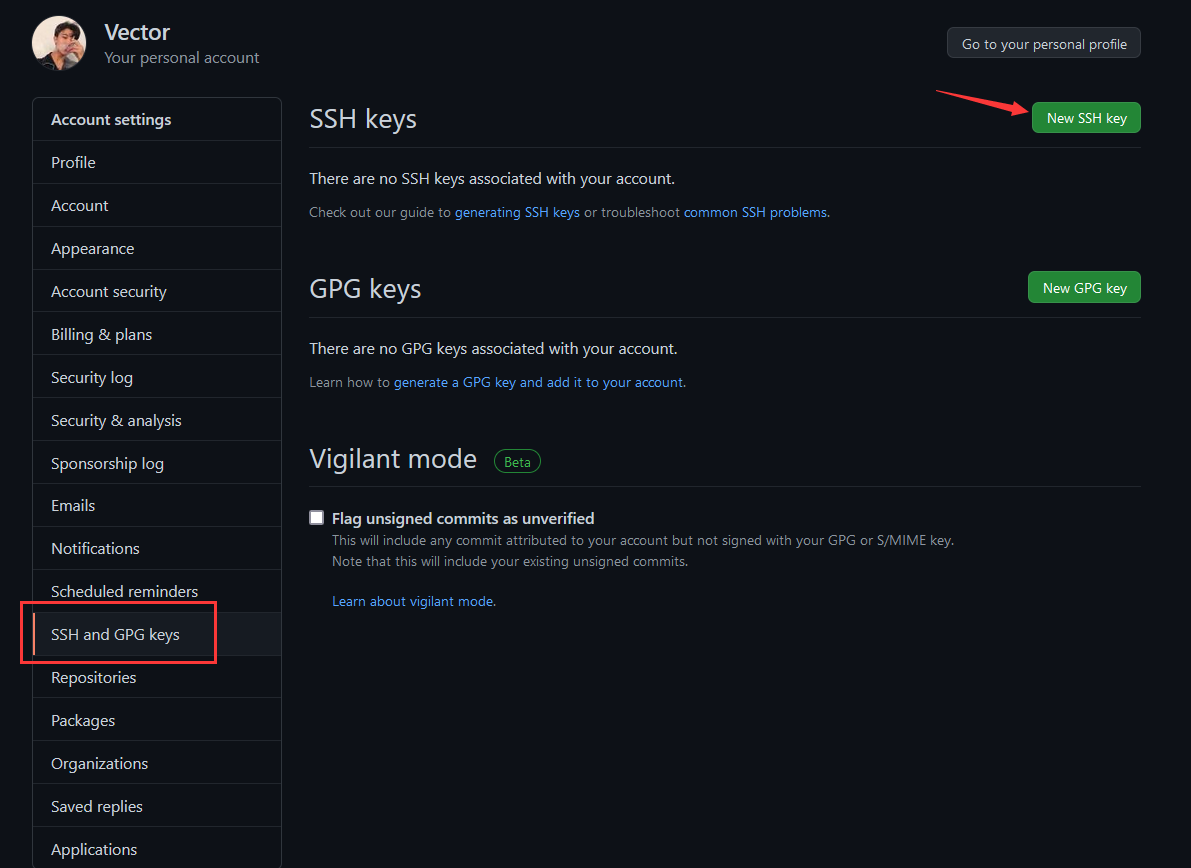
将id_rsa.pub即公钥信息粘贴至Key中,Title随意,点击Add SSH key进行添加
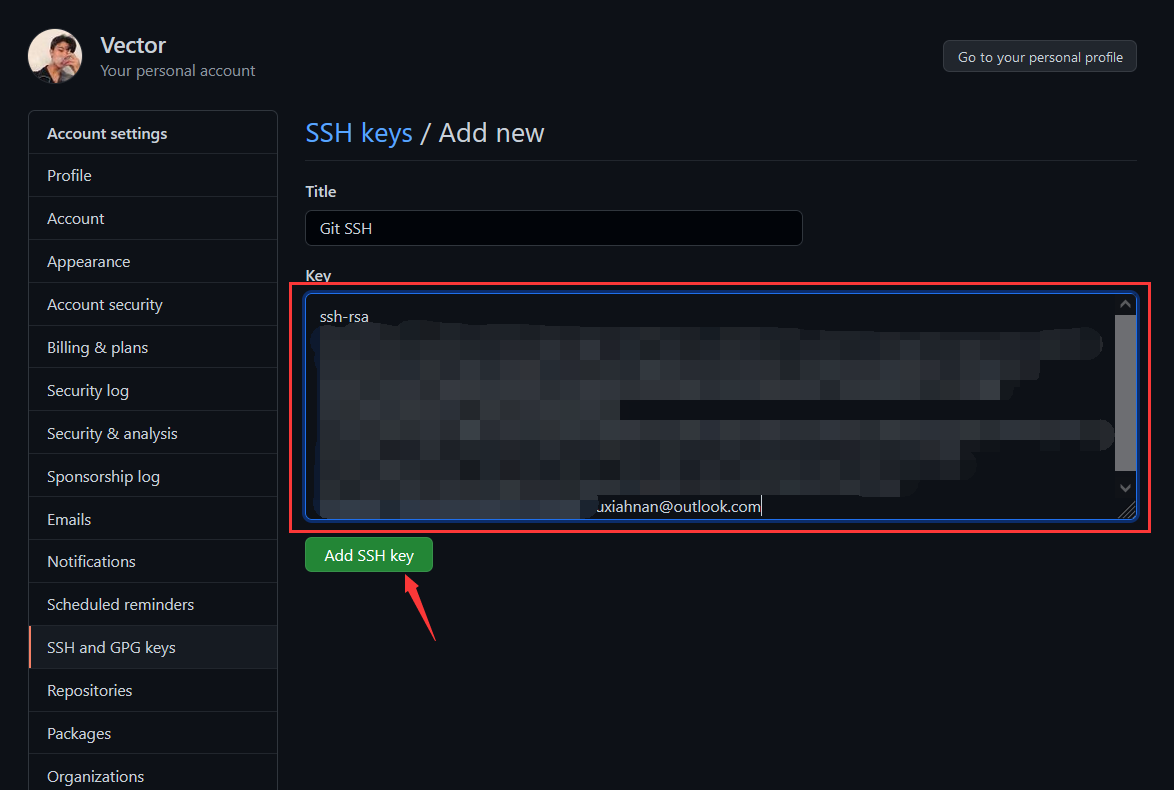
出现下列信息,说明添加成功
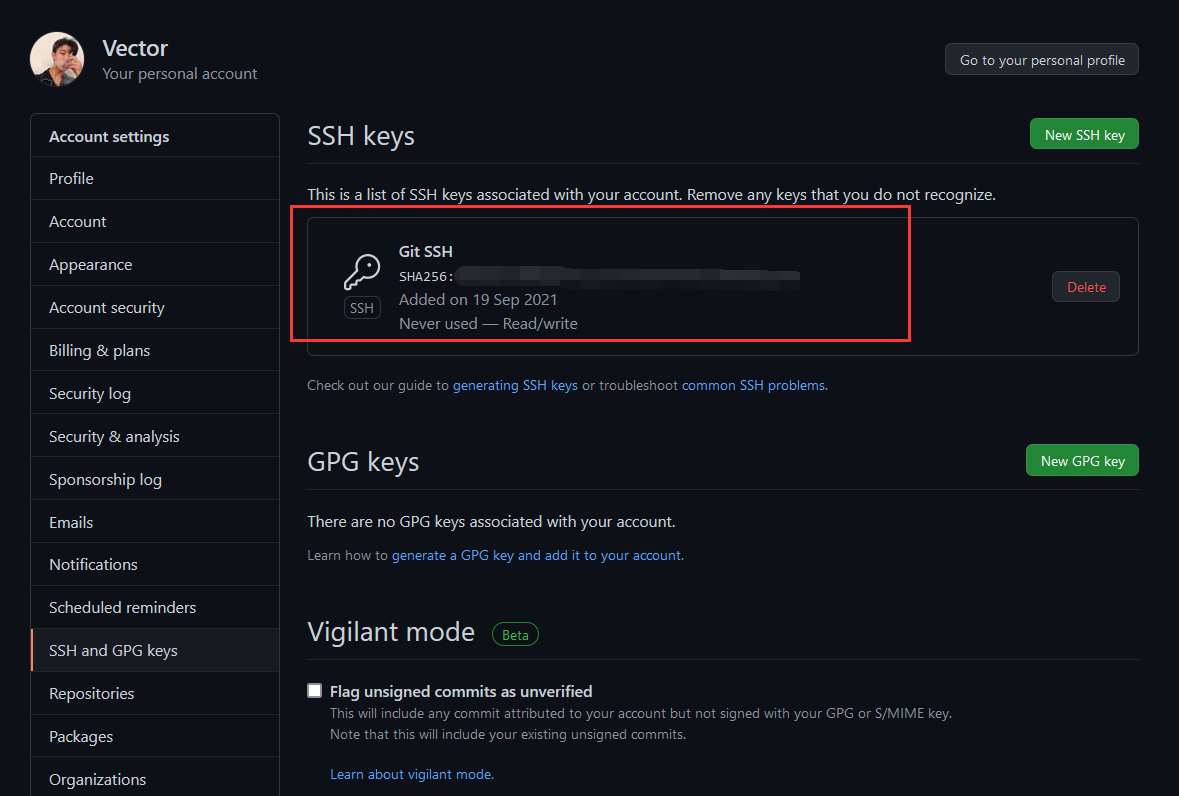
验证 SSH 免密登录 是否可用
进入git-demo项目,点开Code—SSH,发现已经没有警告提示信息了,表示可用
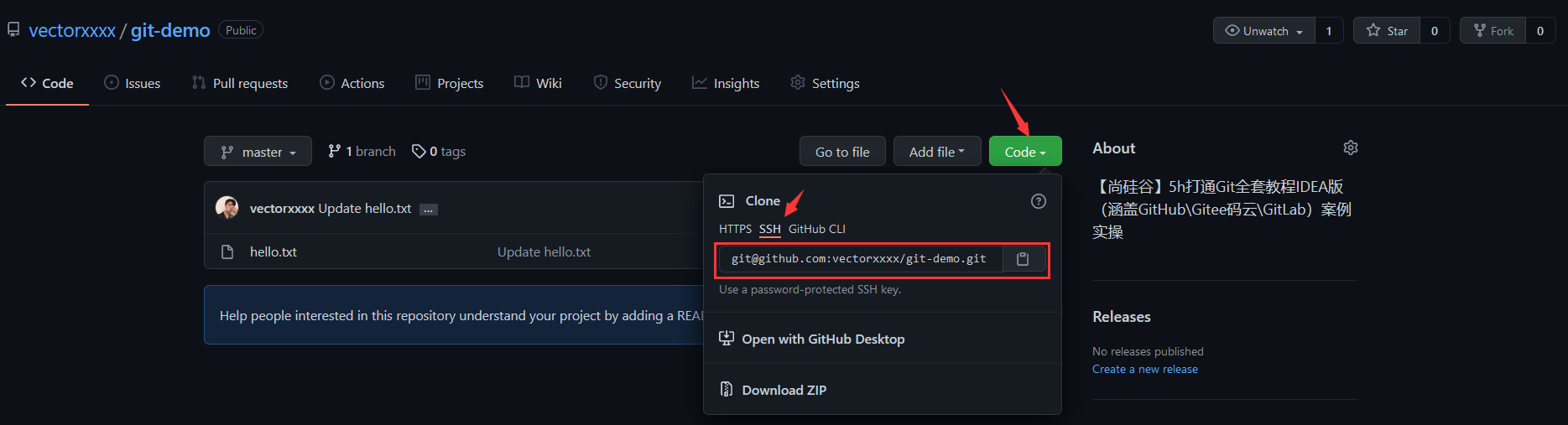
复制 SSH 协议地址,使用clone命令克隆到本地,键入yes即可
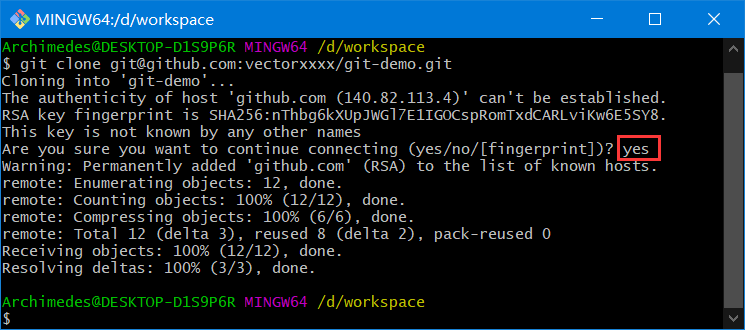
接下来就是修改内容、添加暂存区、提交本地库、推送远程库的操作了
这时候我们发现已经不再弹出登录授权的提示信息,就可以推送过去了
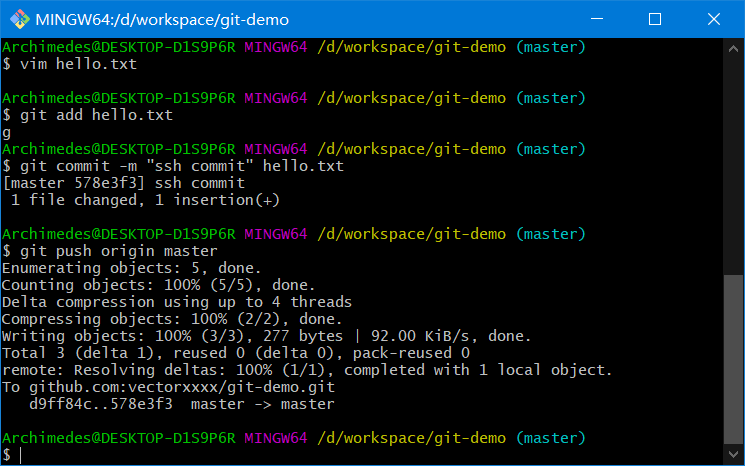
查看远程库历史版本信息,确认推送成功
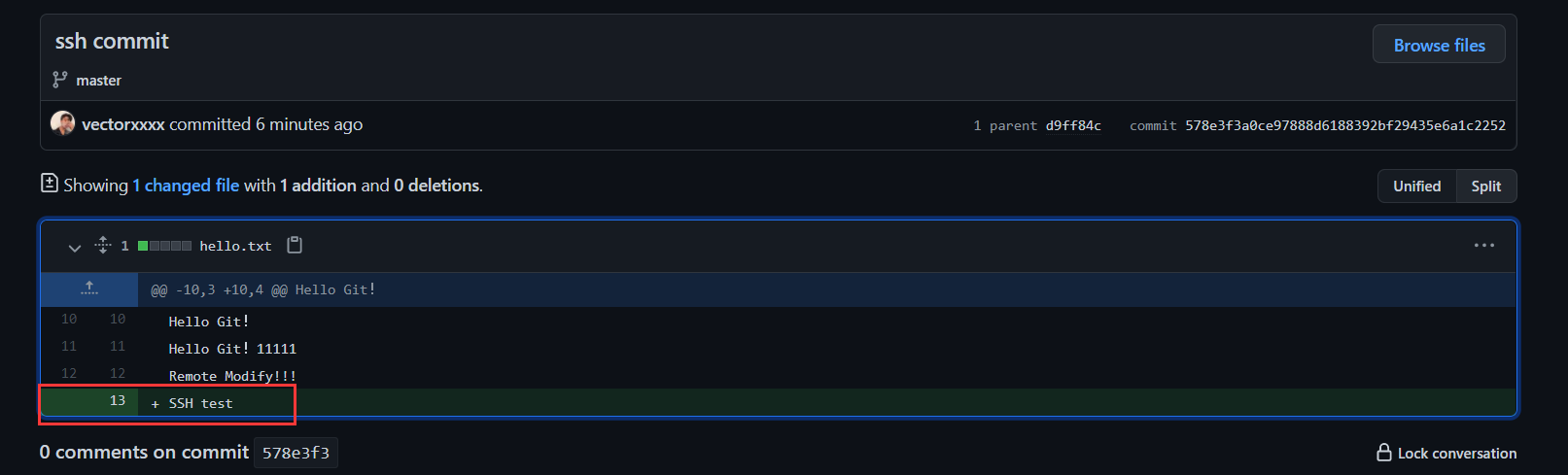
至此,SSH 免密登录配置成功!
7、IDEA 集成 Git
7.1、配置 Git 忽略文件
问题 1:为什么要忽略他们?答:与项目的实际功能无关,不参与服务器上部署运行。把它们忽略掉能够屏蔽 IDE 工具之间的差异。
问题 2:怎么忽略?
1)创建忽略规则文件 xxxx.ignore(前缀名随便起,建议是 git.ignore)
这个文件的存放位置原则上在哪里都可以,为了便于让~/.gitconfig文件引用,建议也放在用户家目录下
git.ignore文件模版内容
# Compiled class file
*.class
# Log file
*.log
# BlueJ files
*.ctxt
# Mobile Tools for Java (J2ME)
.mtj.tmp/
# Package Files #
*.jar
*.war
*.nar
*.ear
*.zip
*.tar.gz
*.rar
# virtual machine crash logs, see http://www.java.com/en/download/help/error_hotspot.xml
hs_err_pid*
.classpath
.project .settings target .idea
*.iml crash logs, see
2)在 .gitconfig 文件中引用忽略配置文件(此文件在 Windows 的家目录中)
[core]
excludesfile = C:/Users/Archimedes/git.ignore
注意:这里要使用正斜线(/),不要使用反斜线(\)
7.2、定位 Git 程序
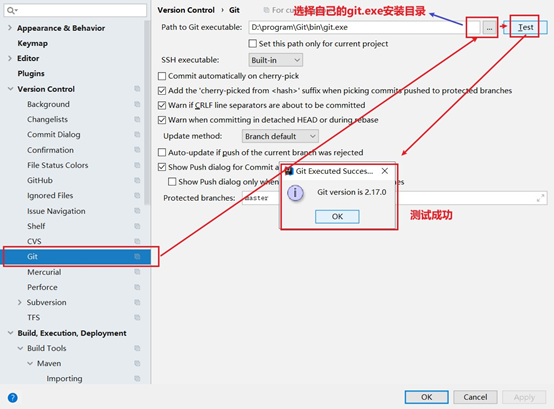
7.3、初始化本地库
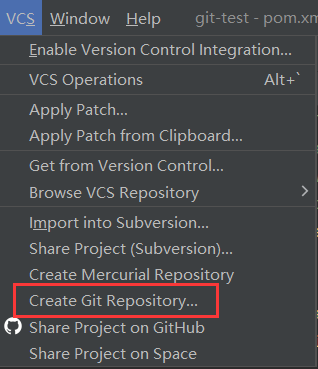
明显看到,文件颜色变红了,代表着未被追踪。说明 Git 已经检测到 git-test 下文件,但是文件尚未被添加至暂存区
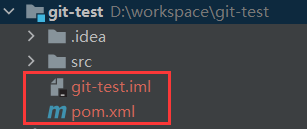
7.4、添加至暂存区
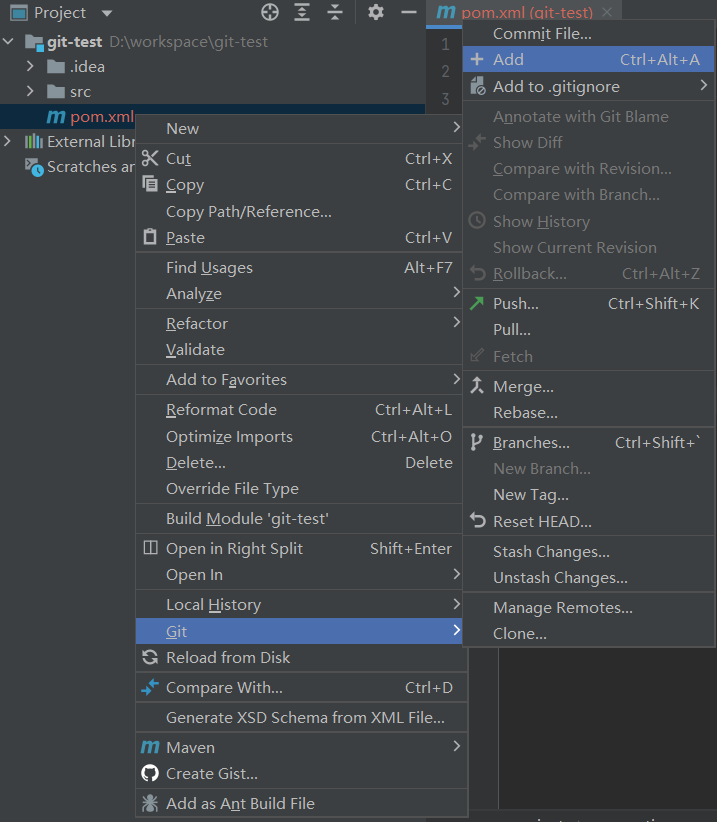
添加完毕之后,可以看到文件颜色变绿了,代表文件被追踪。说明 Git 已将文件添加至暂存区,但是尚未提交本地库
在src—main—java下创建一个com.test.Test.java文件
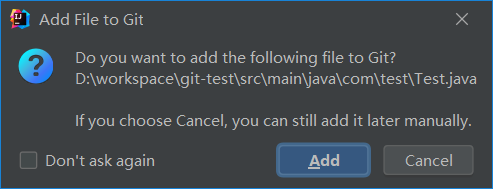
这是 IDEA 会自动检测到该文件,并提示是否需要将Test.java添加至暂存区
这里先Cancel,不直接Add单个文件,取而代之的是在整个项目上进行Add操作,这样整个项目下文件都可以被添加至暂存区
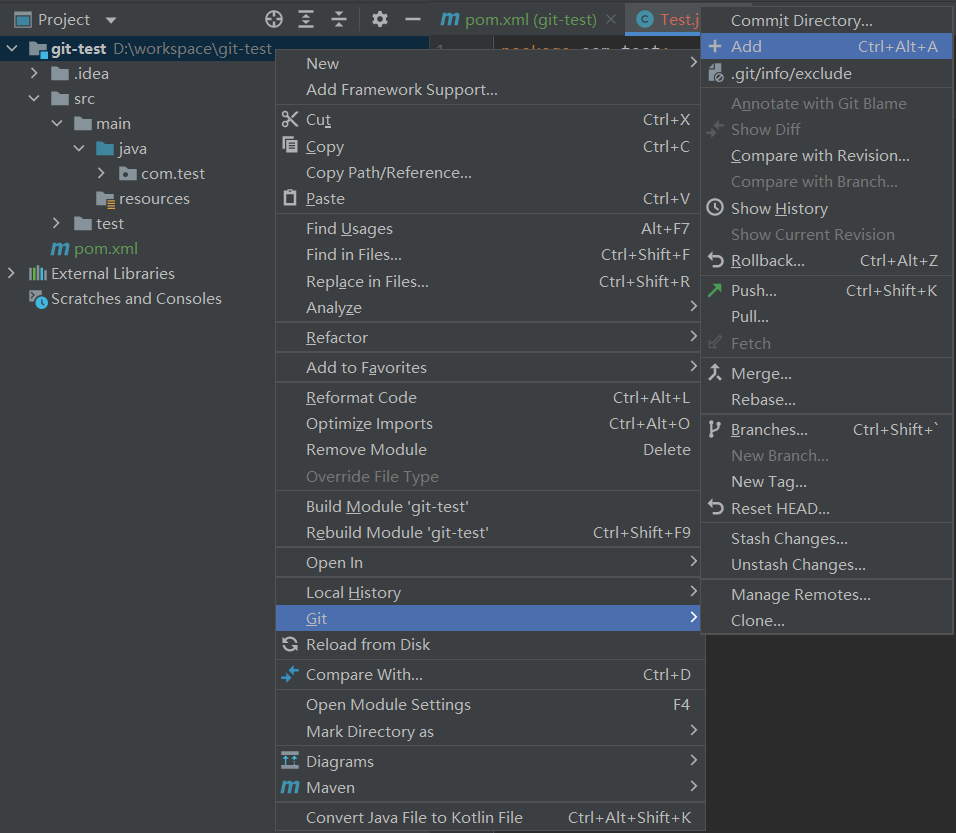
这时会发现,Test.java文件变成绿色了,说明添加成功
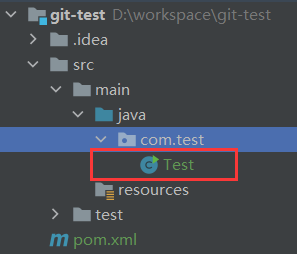
7.5、提交到本地库
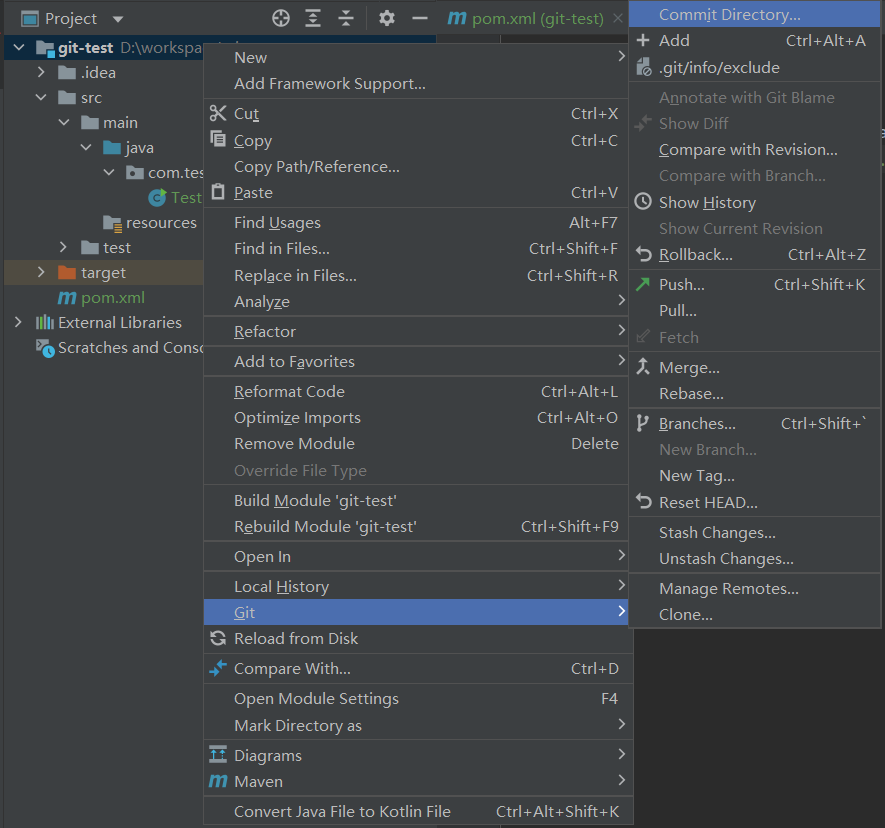
点击Commit Diretory...之后,就可以看到暂存区的文件,输入日志信息就可以进行提交了
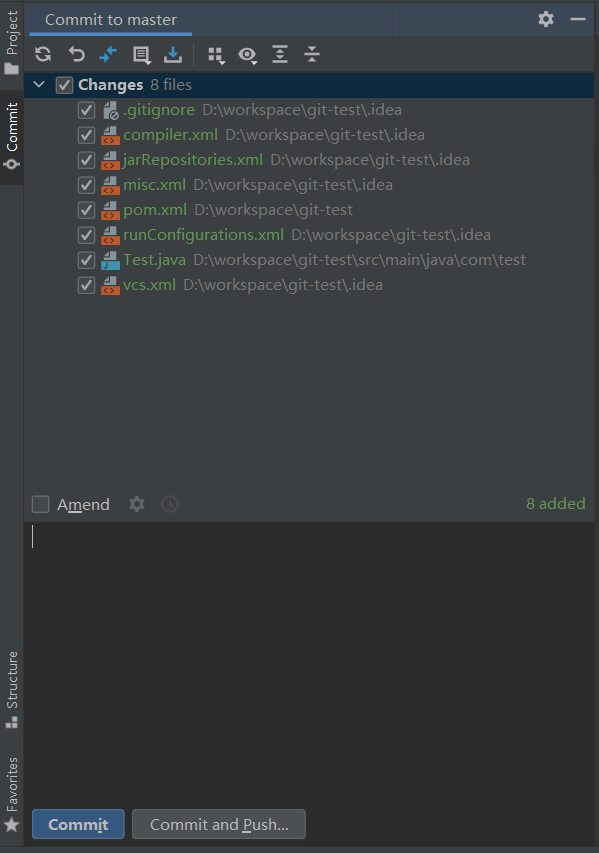
提交完毕之后,文件颜色也随之发生改变,说明 Git 已将文件提交至本地库
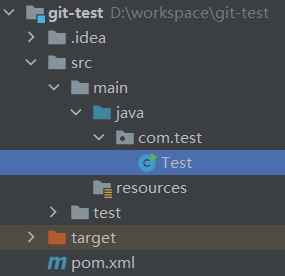
7.6、切换版本
首先修改文件,观察到修改的文件颜色为蓝色,表示已修改状态,可以直接进行commit操作
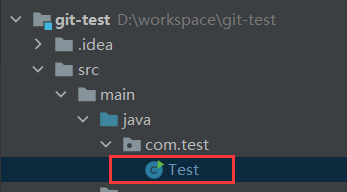
点击 IDEA 左下角 Git,可以查看历史版本

选定某一版本,点击Checkout Reversion xxx,可以进行版本穿梭
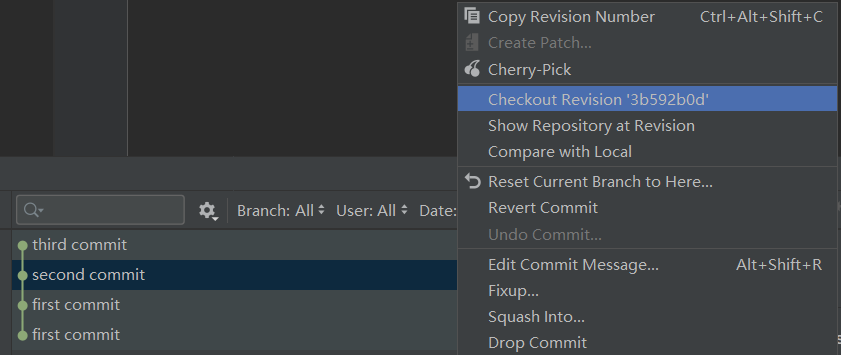
可以看到每次版本穿梭,HEAD指针的变化



7.7、创建分支、切换分支
点击 IDEA 右下角master—New Branch就可以创建分支了
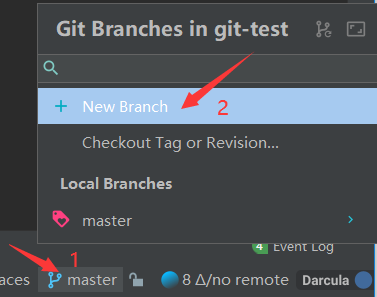
输入分支名,点击Create进行创建
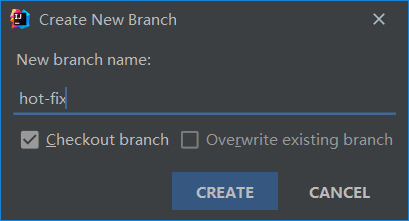
当然,也通过项目上右键—Git—New Branch,或者右键—Git—Branches—New Branch同理
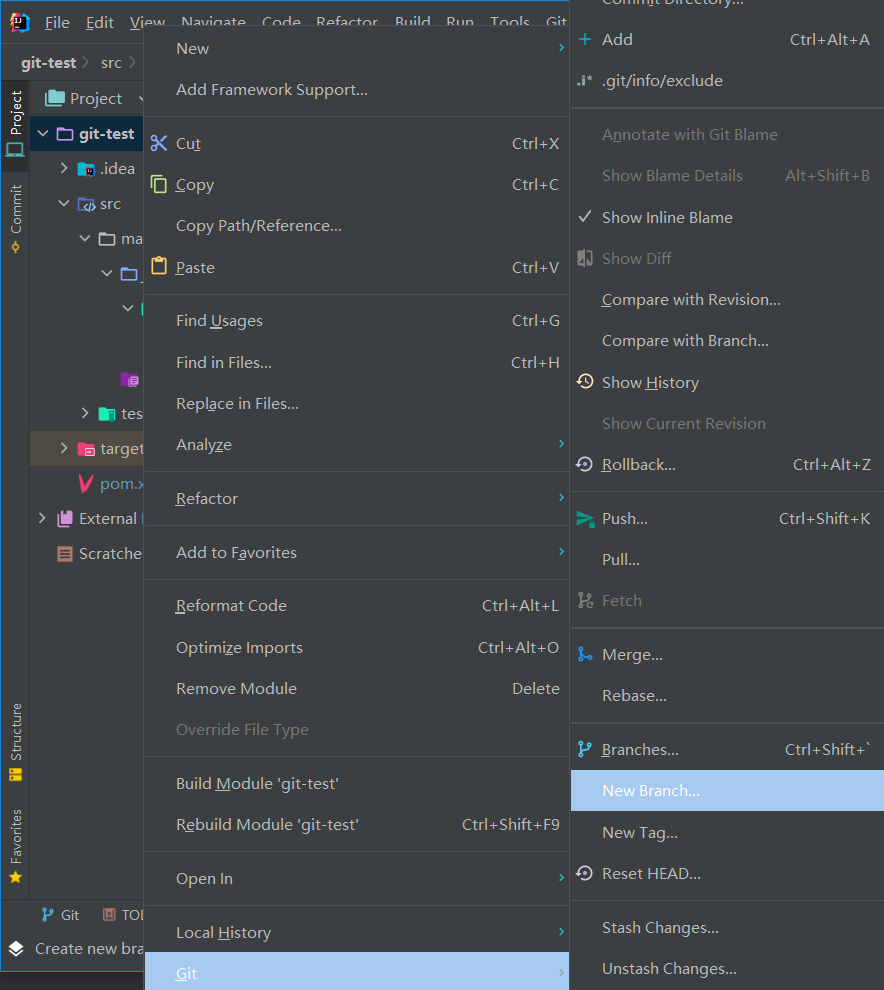
切换分支同理,右键或是右下角均可
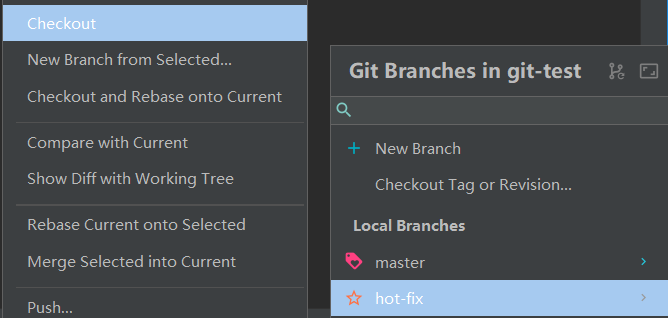
7.8、合并分支
首先切换到hot-fix分支,修改内容后提交,再切换回master分支,同样在右下角选择我们需要合并的分支hot-fix,选择Merge Selected into Current,将hot-fix分支合并至master分支上
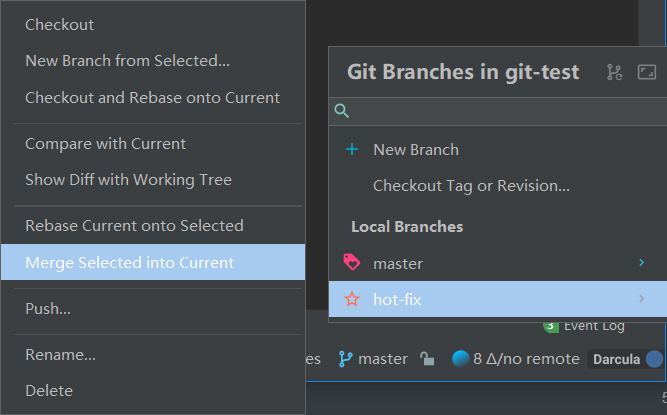
发现内容已发生改变,并且查看历史版本也发生了变化

7.9、冲突合并
首先,分别切换master和hot-fix都对Test.java内容进行修改并提交
master版本信息
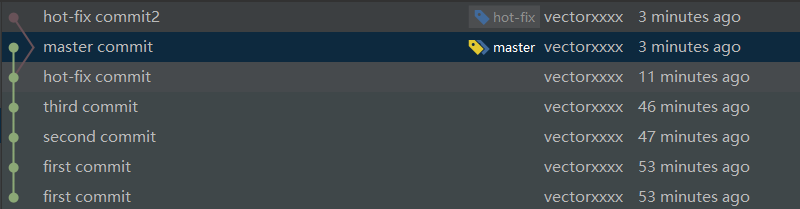
hot-fix版本信息
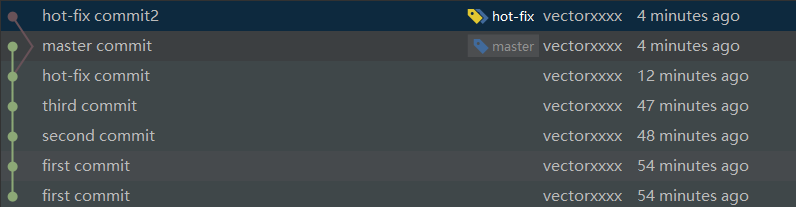
可以观察到,历史版本发生了分叉。现在将hot-fix合并至master上,提示Conflicts,说明合并出现了冲突
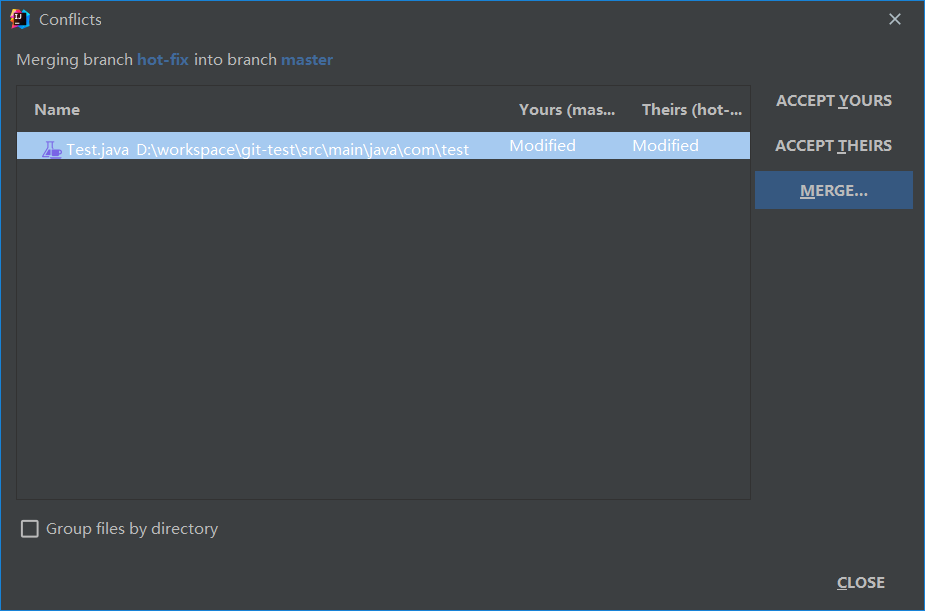
点击Merge进行手动合并
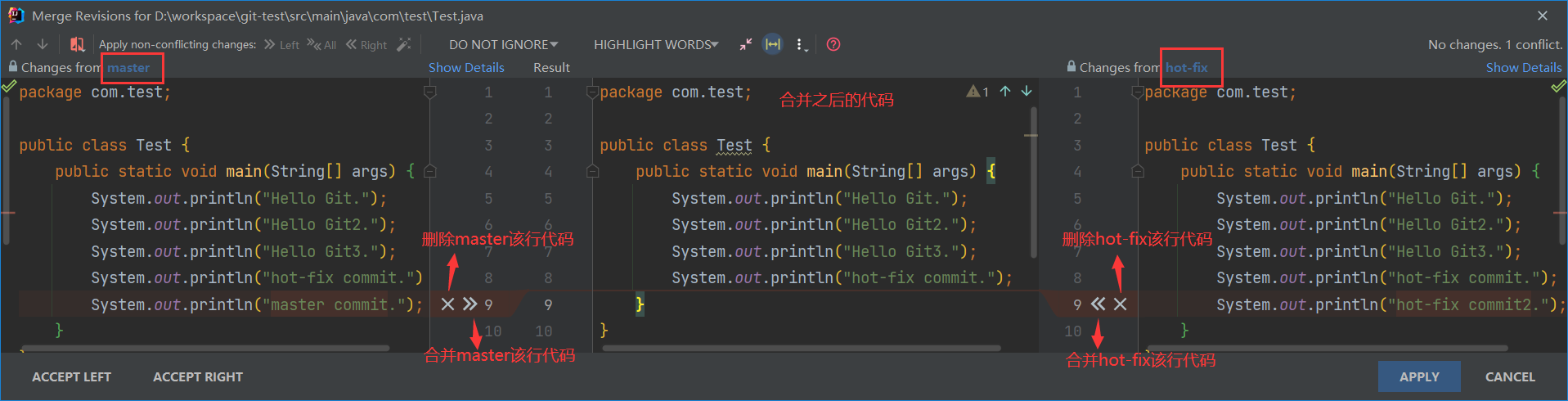
解决完冲突后,会提示All changes have been processed. Save changes and finish merging,说明代码可以正常合并,点击Apply对手动合并的代码进行应用
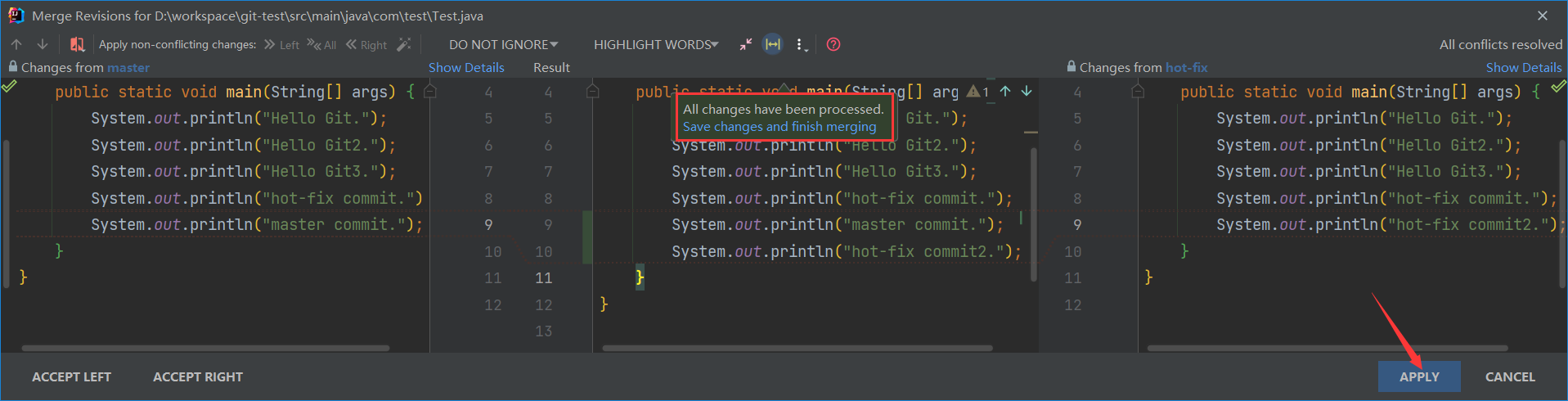
会发现文件颜色变为正常颜色,并且历史版本发生了改变,原来的两个分支合并成了一个
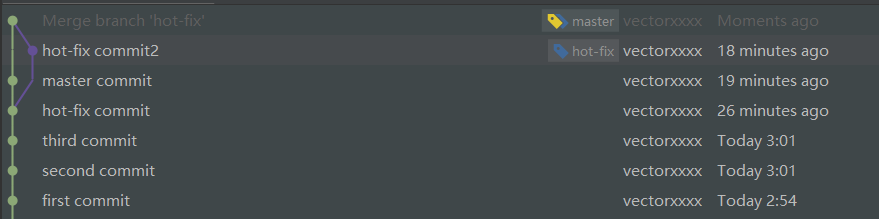
8、IDEA 集成 GitHub
8.1、设置 GitHub 账号
通过账号密码设置
打开Settings,点击Log In via GitHub...
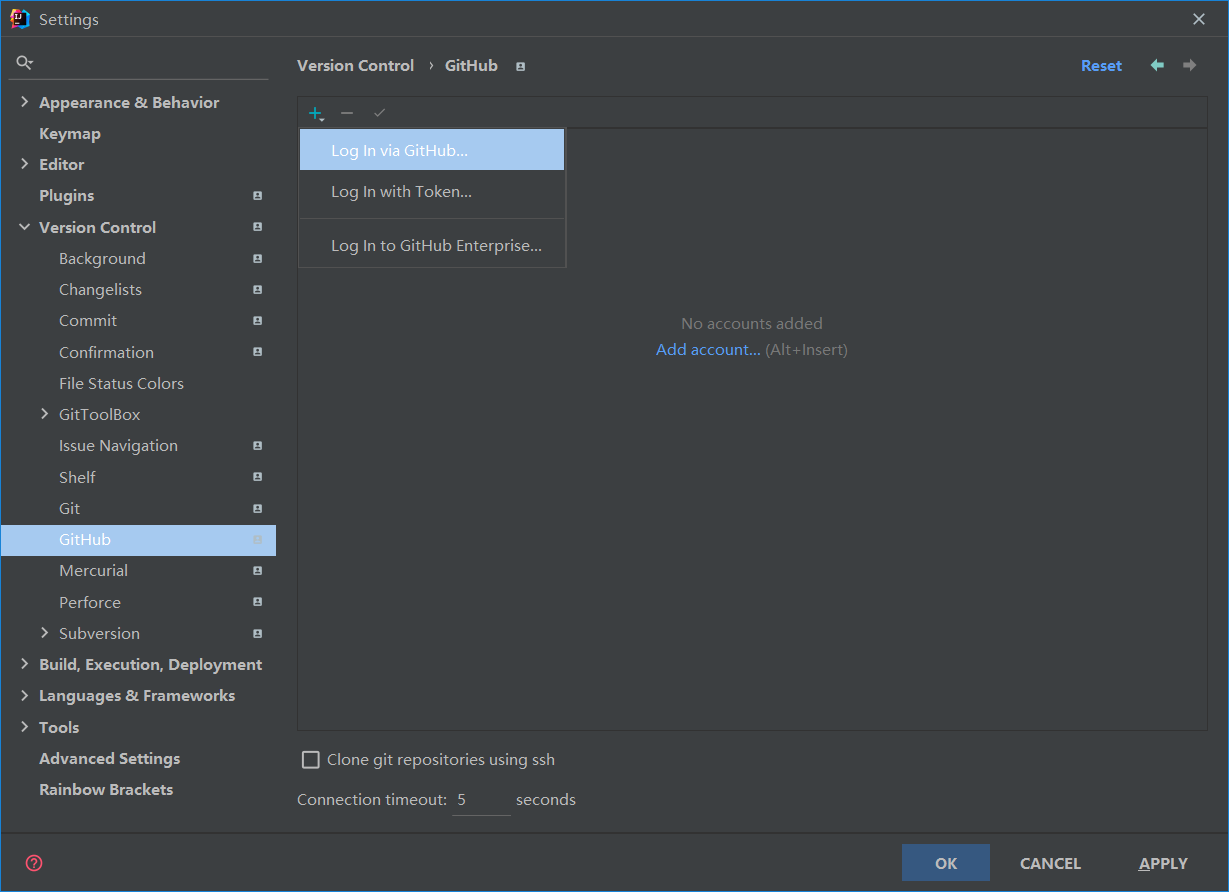
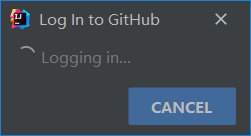
会自动打开浏览器,进行授权确认
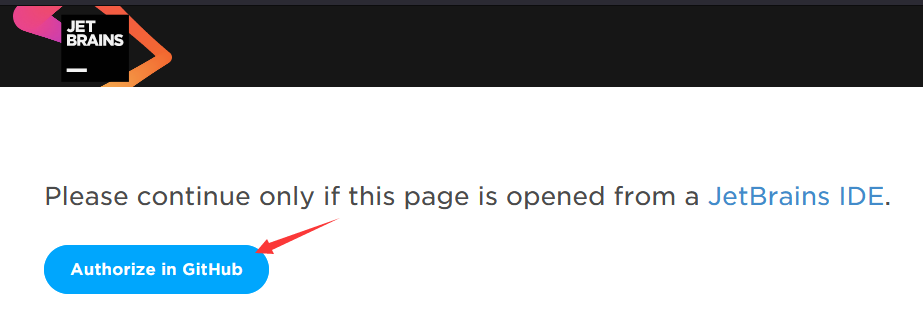
点击Authorize in GitHub后,会提示授权成功
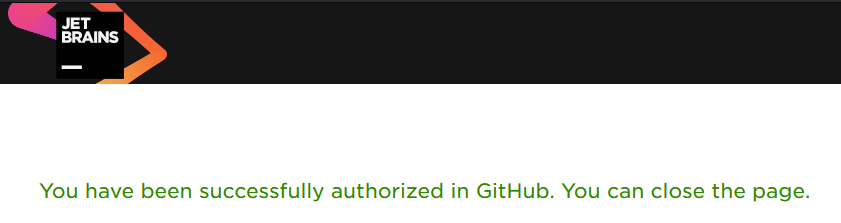
看到 IDEA 里新增了一条账号信息即为添加成功
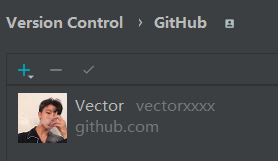
通过 Token 设置
点击Log In with Token...
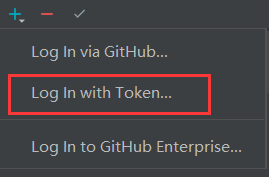
会弹出Add GitHubh Account框,输入我们在 GitHub 上创建的 Token 信息即可
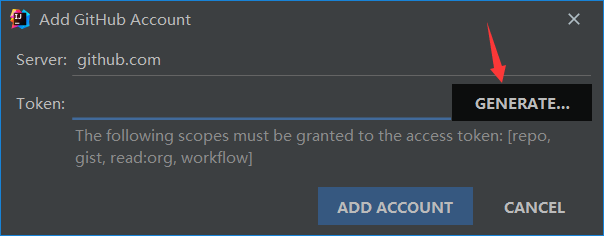
如果还没有生成过或者丢失了之前创建的 Token,可以直接点击Generate...进行自动生成,默认已勾好权限
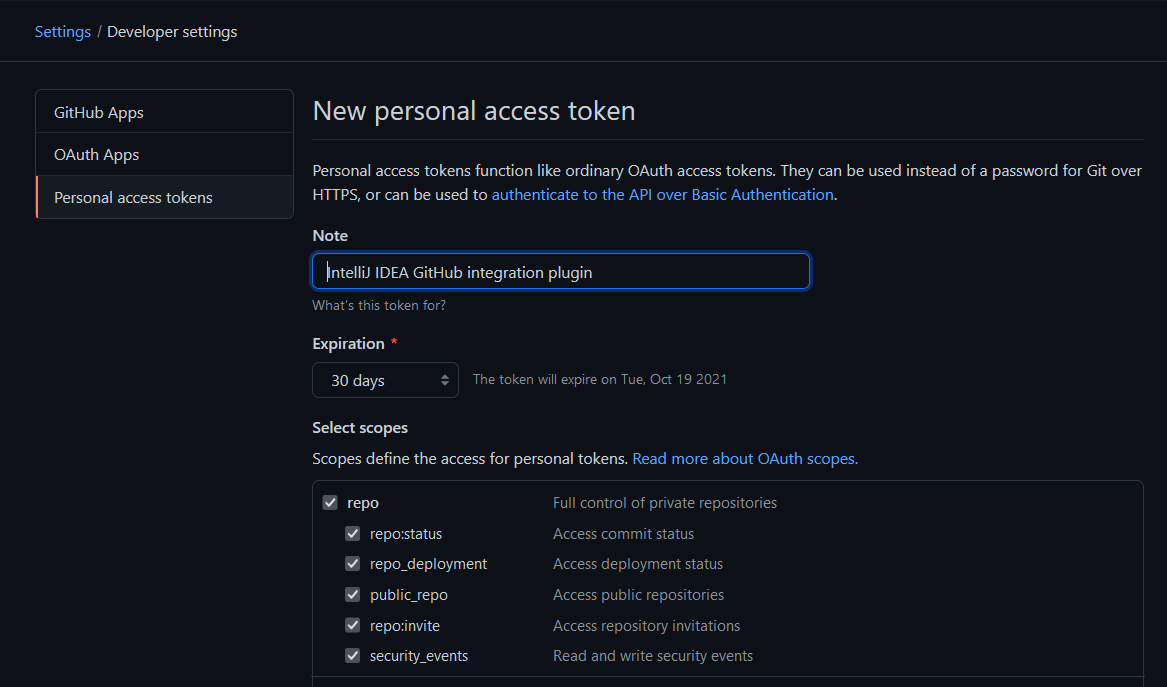
修改并确认无误后,点击Generate token即可进行生成
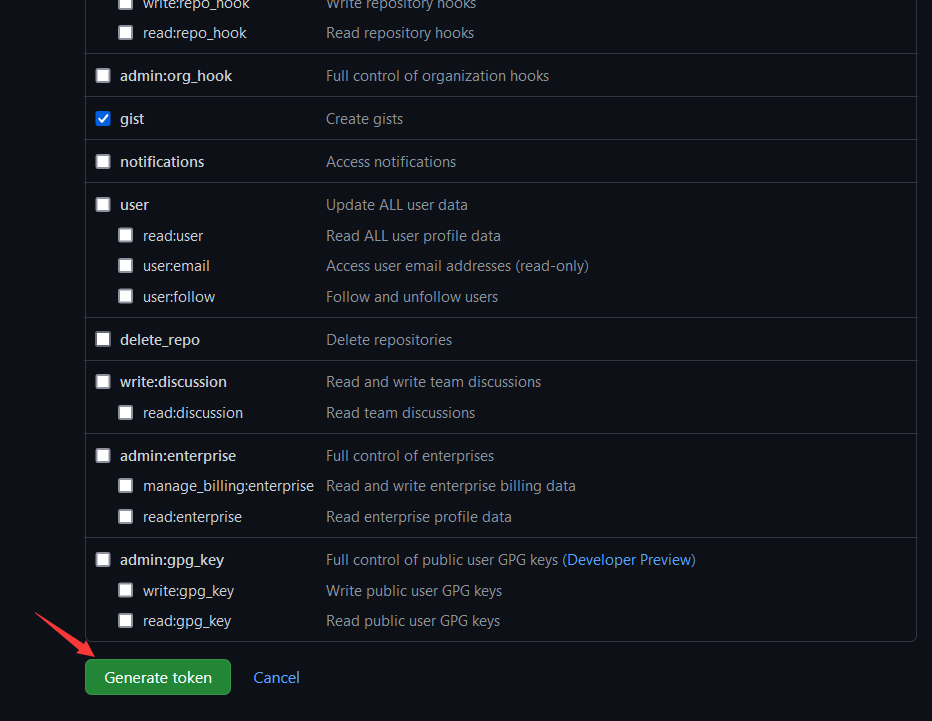
Token 生成之后,只会在当前页面显示一次,需要及时复制保存下来
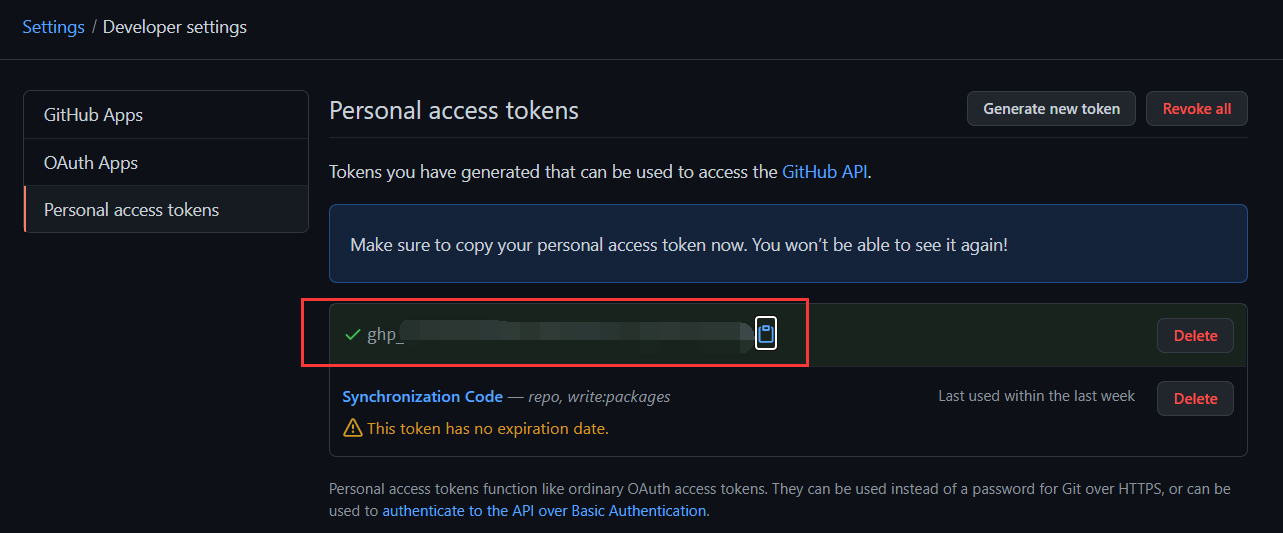
将 Token 粘贴至输入框,点击Add Account即可添加
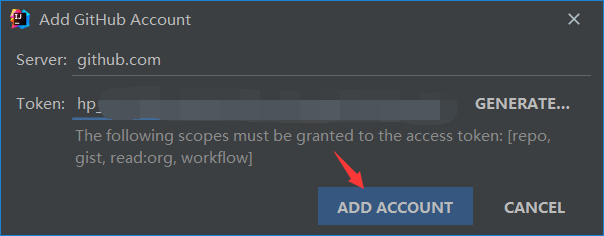
最后别忘了,一定要点击Apply和OK对设置进行保存

8.2、分享工程到 GitHub
我们一般会先在远程库创建一个Repository,再将本地库通过remote关联到远程库,最后进行版本推送
或者是先在远程库创建一个Repository,再通过clone将远程库克隆至本地,最后进行版本推送
而在 IDEA 中,可以将上述步骤合成一个步骤,即通过Share将本地库分享至 GitHub 上,非常便捷
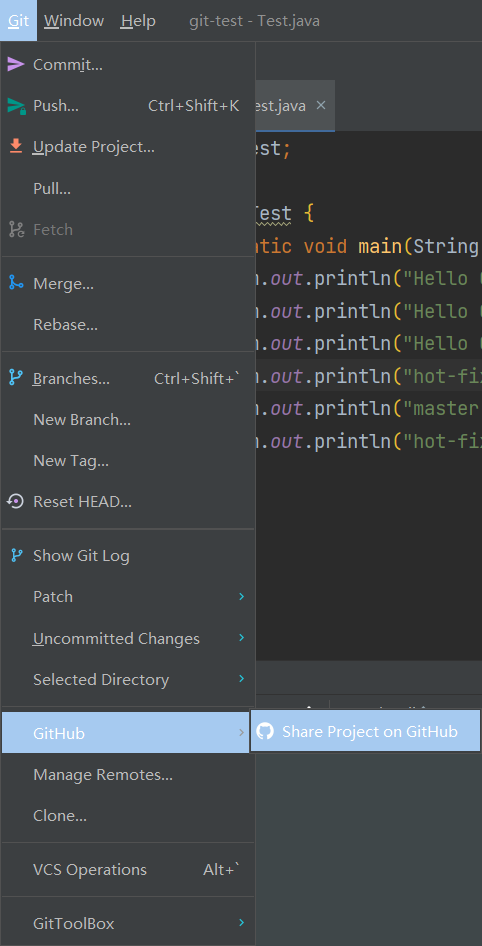
填写完信息后,点击Share按钮,IDEA 会自动帮我们创建和初始化远程库,并将本地库推送至远程库
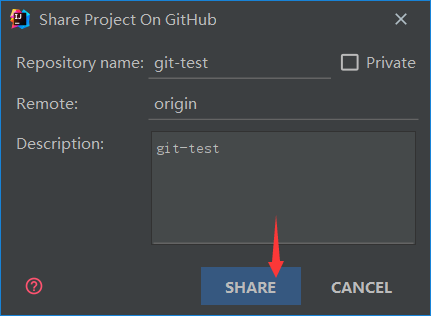
查看 GitHub 是否存在该仓库,以验证是否分享成功
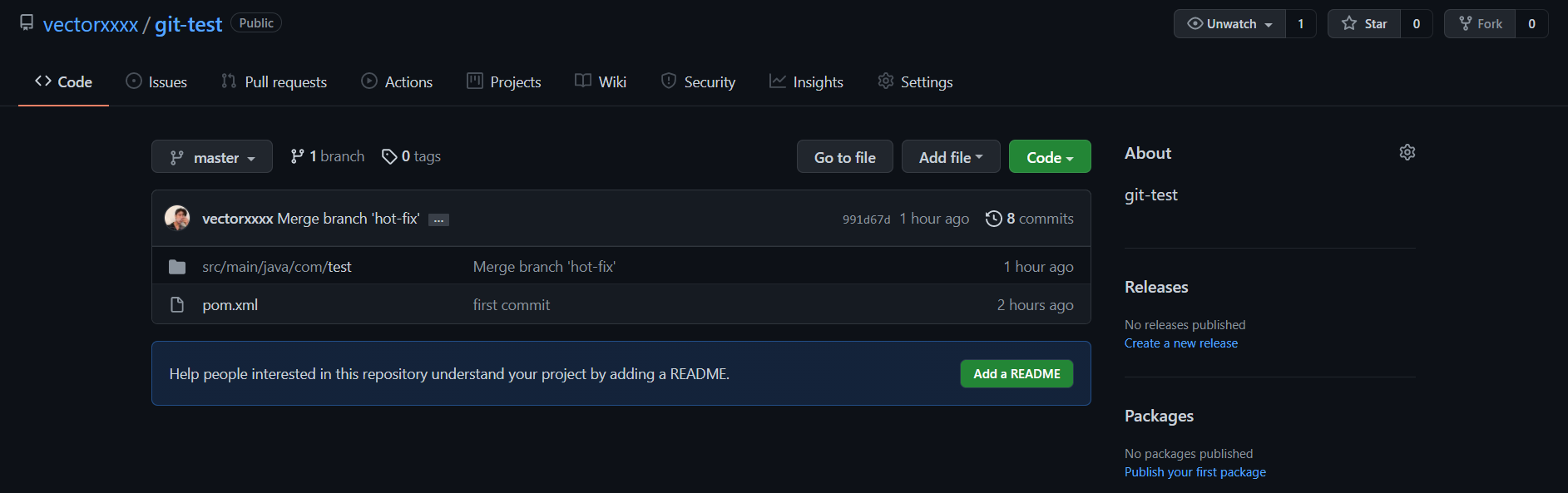
在分享过程中,可能会出现如下报错:成功创建远程仓库,但是初始化推送失败。这时就需要进行手动Push的操作了

8.3、Push 推送本地分支到远程库
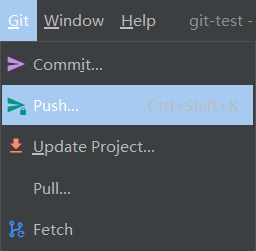
这里默认使用https协议进行推送,因为网络原因,很有可能推送失败
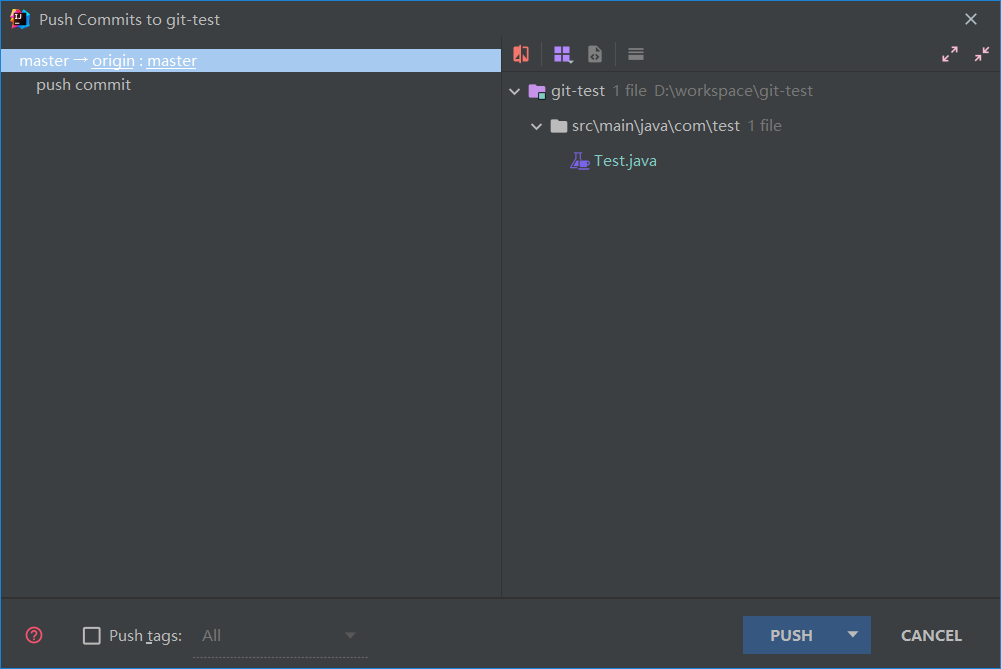
这是可以修改远程连接方式,点击Define remote设置新的远程别名
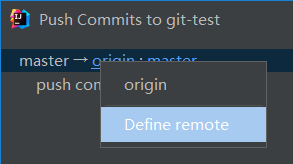
然后会弹出一个重新定义远程方式的界面,这里使用 SSH 协议的远程地址即可(注意:不要与原来的别名重复)
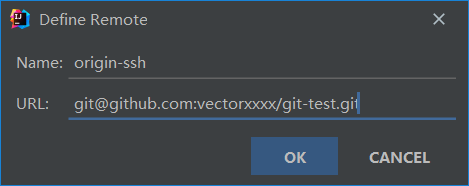
点击OK后,可以重新选择远程别名,这里改为我们刚刚定义的 SSH 协议的别名:origin-ssh
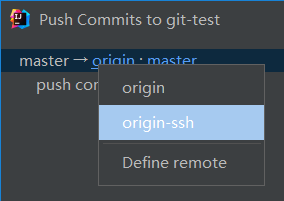
查看 GitHub 上历史版本修改内容,推送成功
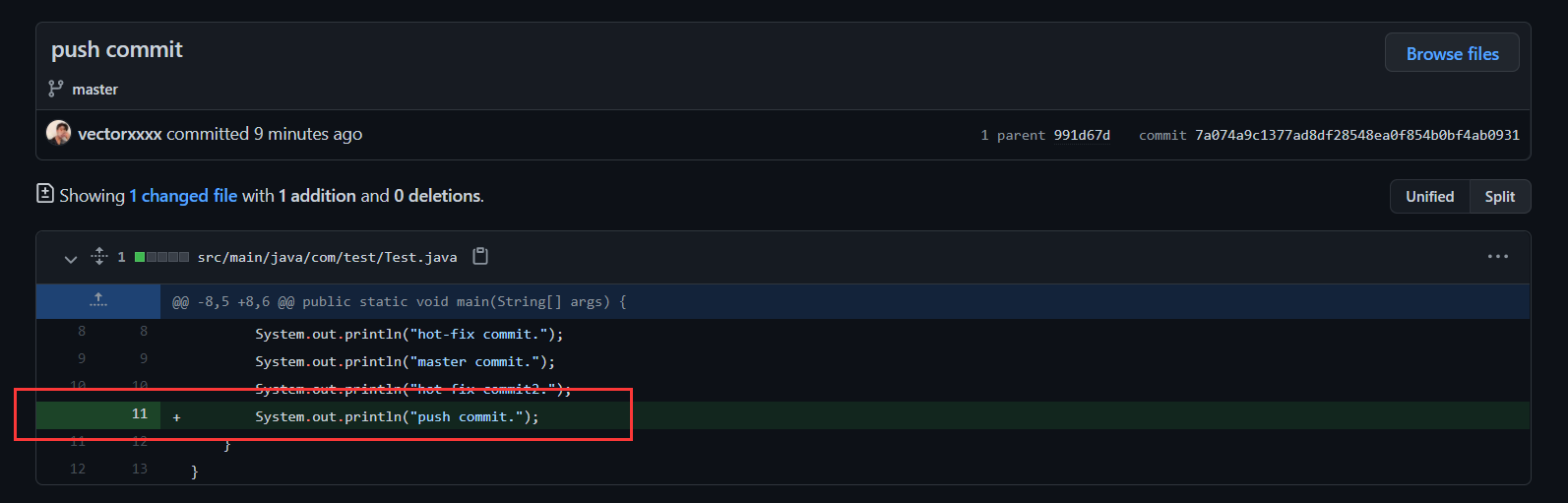
注意:push是将本地库代码推送到远程库,如果本地库代码跟远程库代码版本不一致, push的操作是会被拒绝的。也就是说,要想 push成功,一定要保证本地库的版本要比远程库的版本高!因此一个成熟的程序员在动手改本地代码之前,一定会先检查下远程库跟本地代码的区别!如果本地的代码版本已经落后,切记要先`pull`拉取一下远程库的代码,将本地代码更新到最新以后,然后再修改,提交,推送!
8.4、Pull 拉取远程库到本地
首先先修改远程库代码,然后进行如下操作
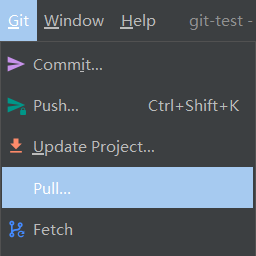
选择 SSH 协议的别名,点击Pull进行代码拉取
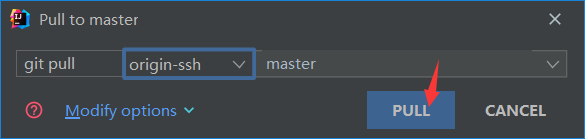
查看本地库代码易发生变化,并且历史版本也有了相关记录,说明代码拉取成功
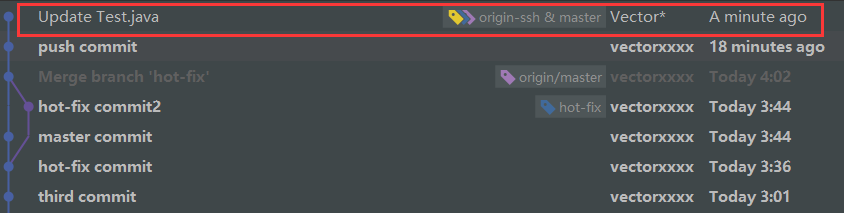
8.5、Clone 克隆远程库到本地
关闭项目,在 IDEA 选择页面,点击Get From VCS
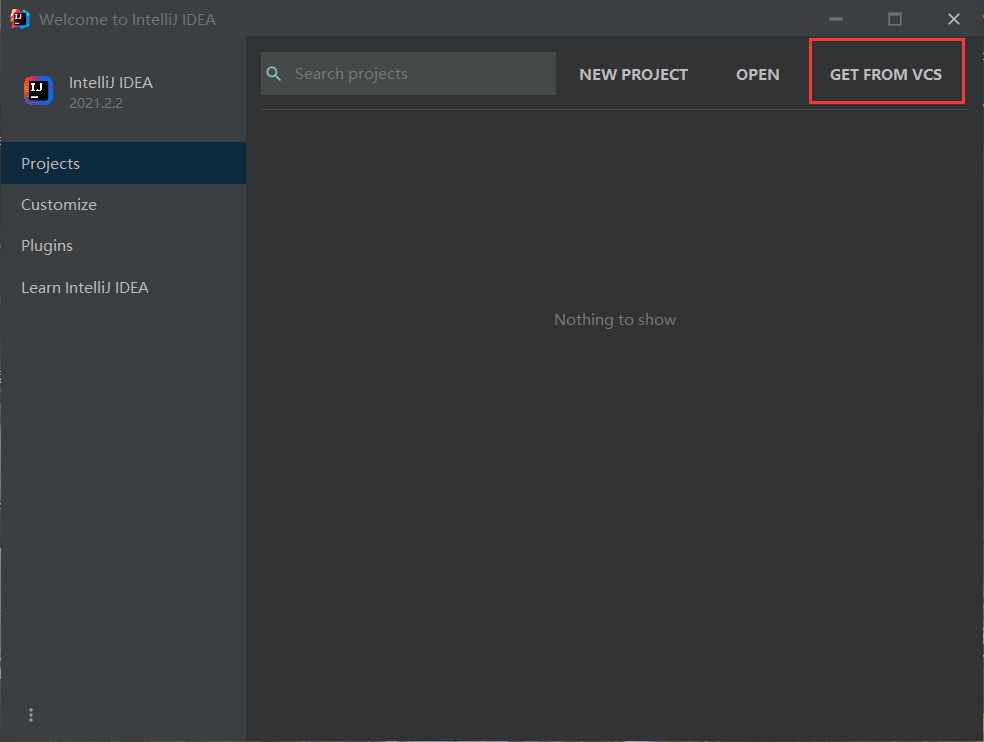
填写需要克隆的远程仓库地址和本地仓库地址,点击Clone进行克隆
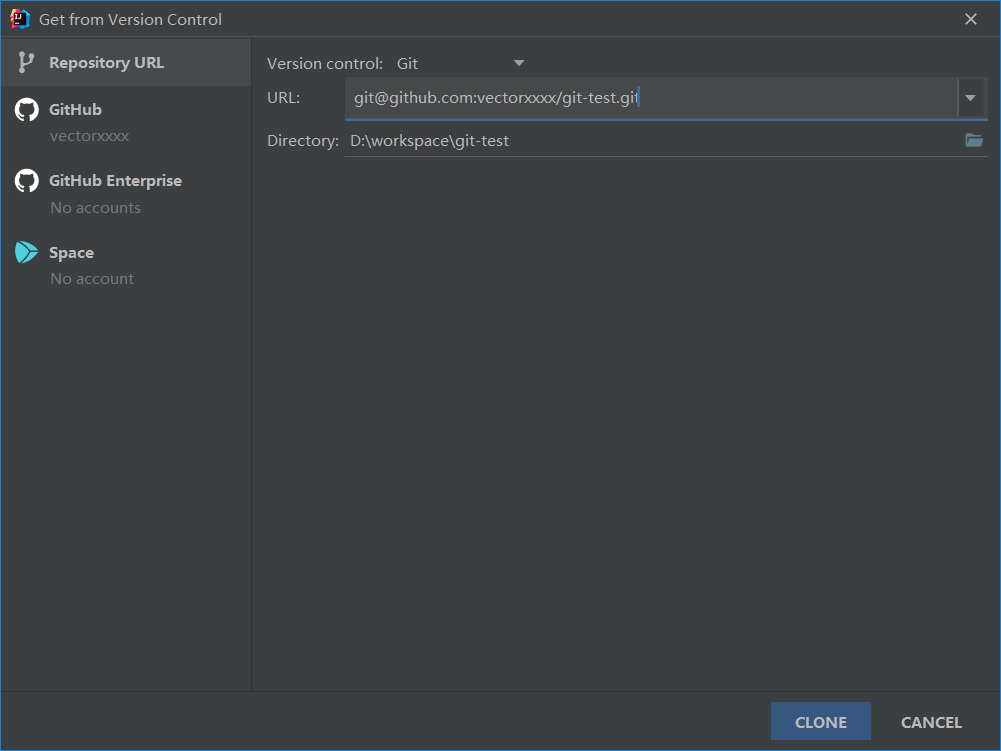
等待克隆完成
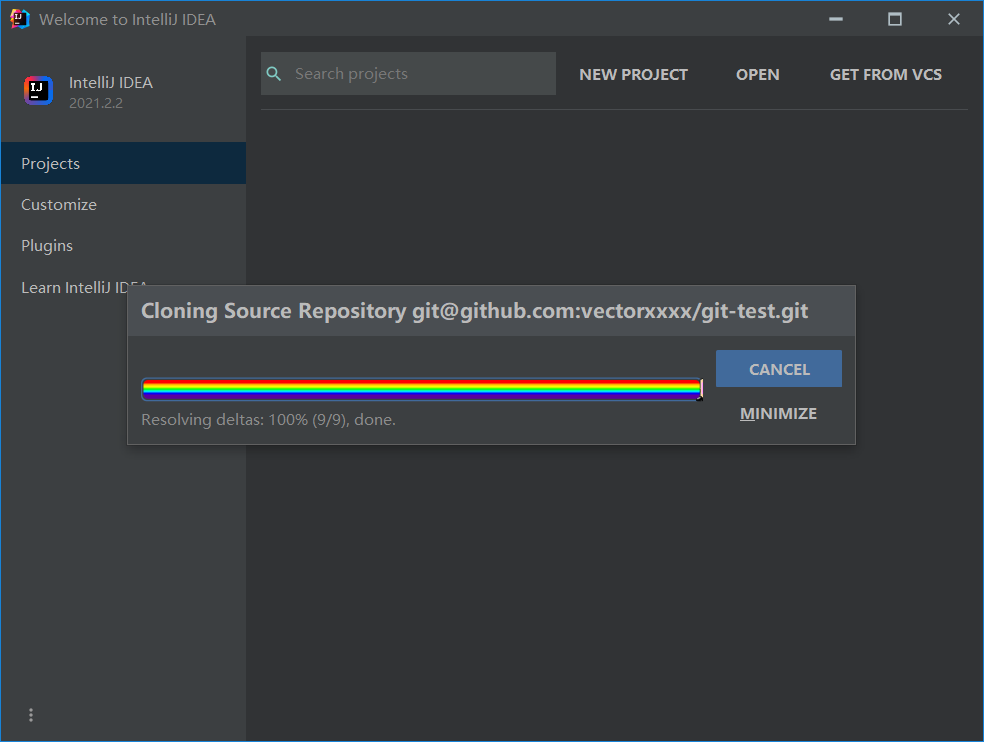
初次进入项目,会提示是否信任并打开此 Maven 工程,一般选择Trust Project
如果勾选Trust projects in xxx,则在此工作空间下所有新增项目都将被信任,不会再提示
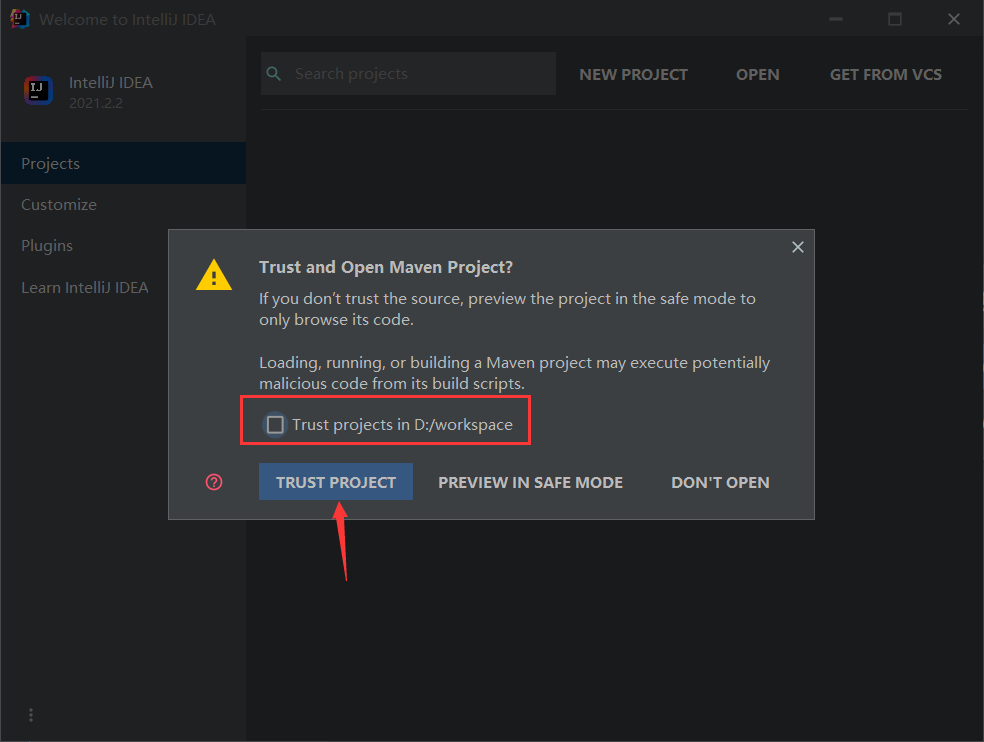
打开项目,确认Test.java内容无误,历史版本记录正常
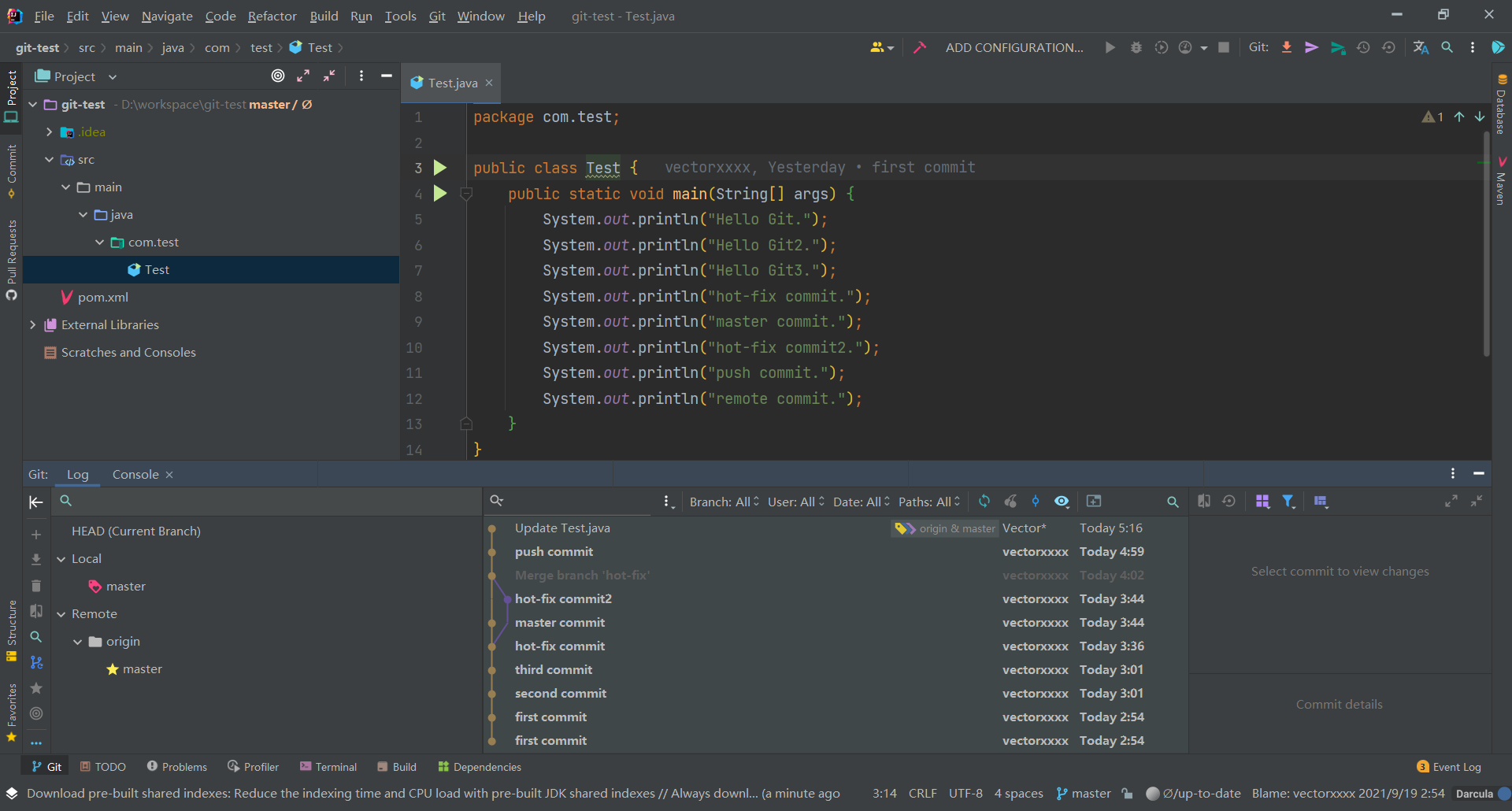
9、国内代码托管中心-码云
众所周知,GitHub 服务器在国外,使用 GitHub 作为项目托管网站,如果网速不好的话,严重影响使用体验,甚至会出现登录不上的情况。针对这个情况,大家也可以使用国内的项目托管网站-码云
码云是开源中国推出的基于 Git 的代码托管服务中心,网址是 https://gitee.com/,使用方式跟 GitHub 一样,而且它还是一个中文网站,如果你英文不是很好它是最好的选择
9.1、创建远程库
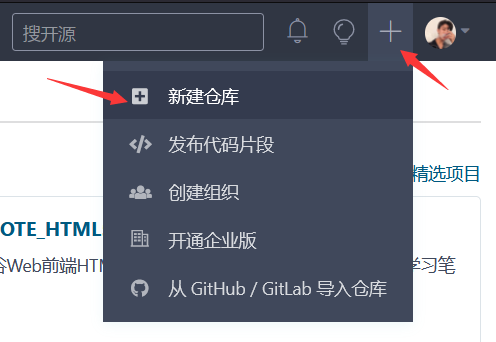
输入仓库名称,路径会自动与仓库名称保持一致,一般不改。选择开源,点击创建即可
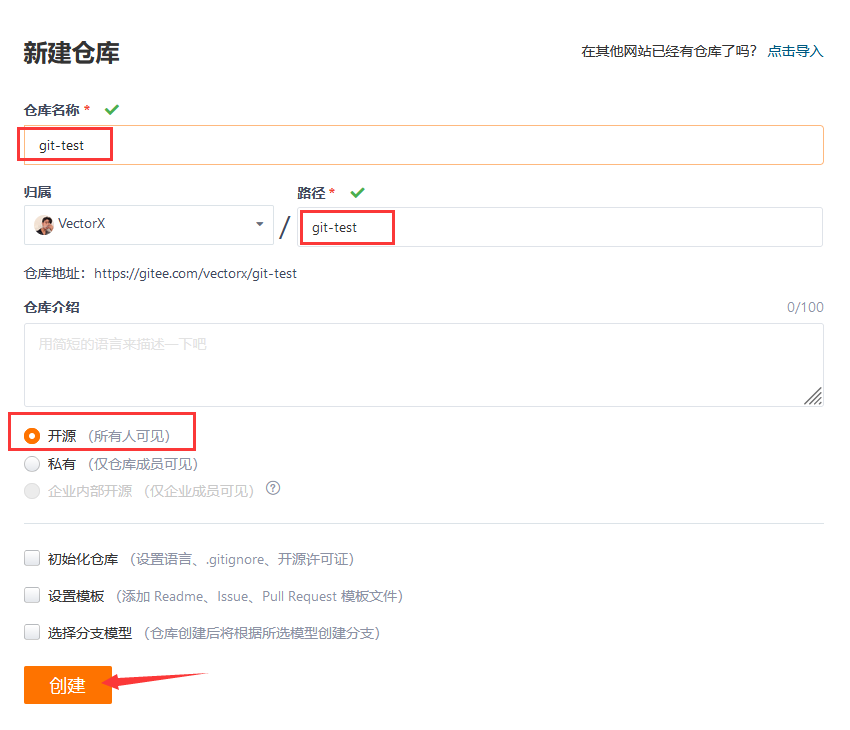
创建完毕会自动跳转到该项目界面,复制下列地址以备用
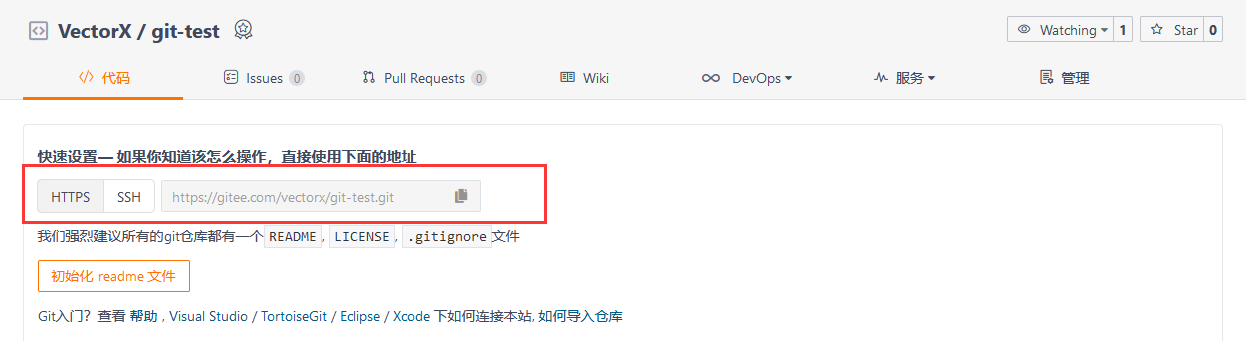
9.2、删除远程库
打开项目管理—仓库设置—删除仓库,点击删除仓库
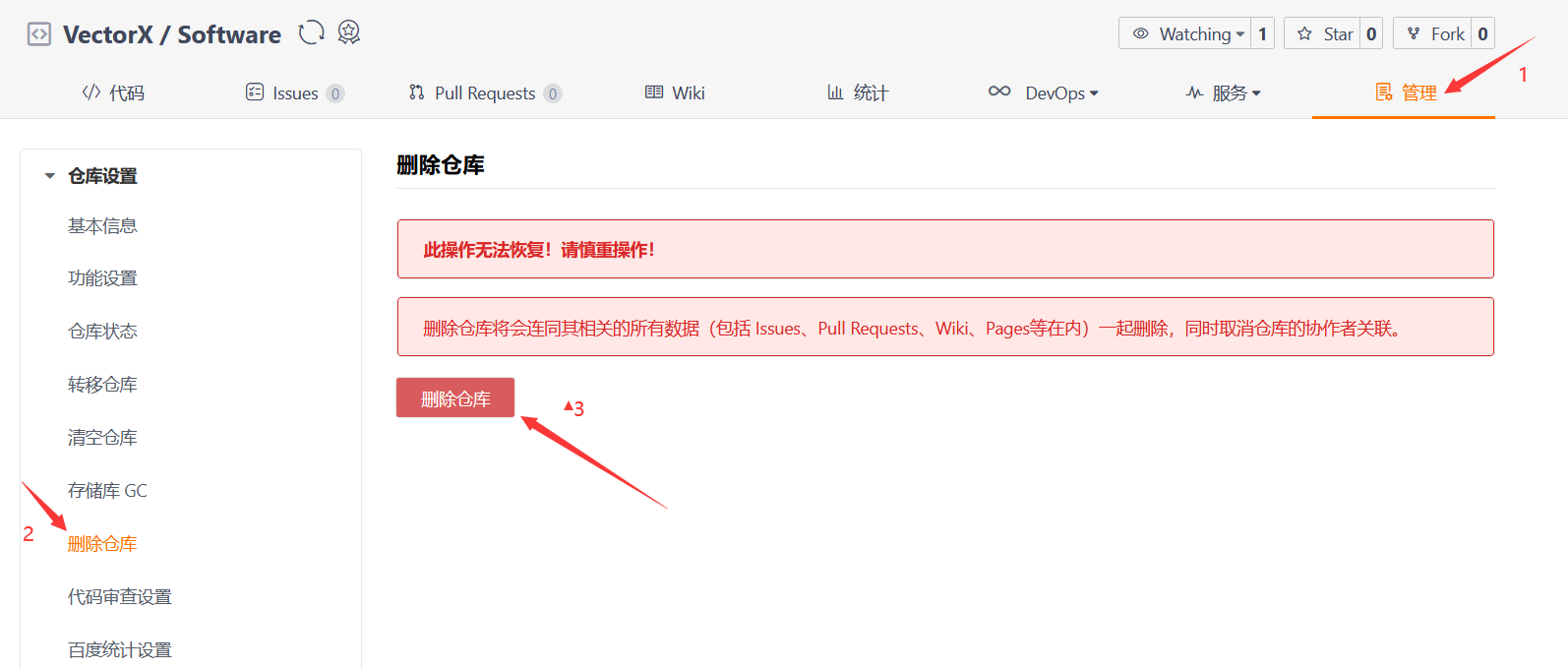
输入确认信息,点击确认删除
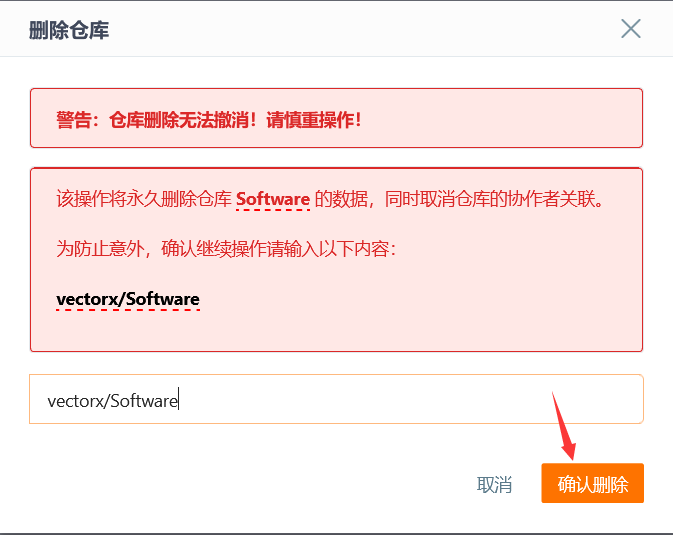
输入密码,进行二次确认,点击验证,即可删除成功
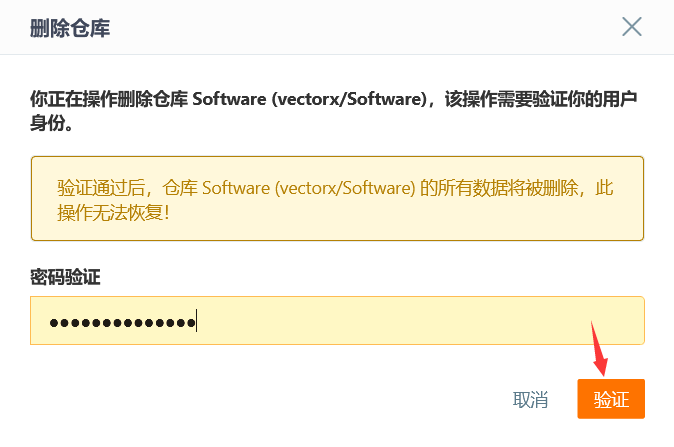
9.3、IDEA 集成码云
首先安装 Gitee 的插件
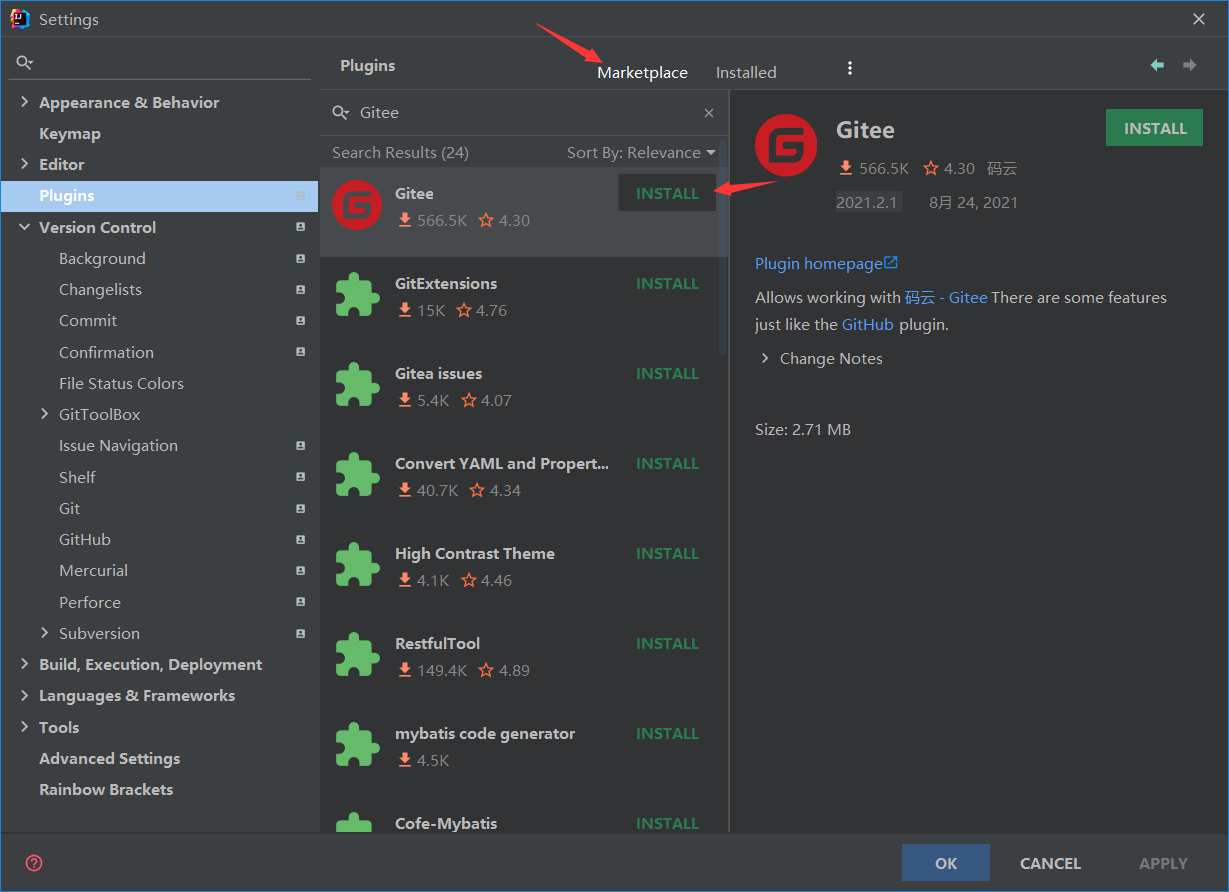
安装完成之后,点击Apply会刷新Settings选项,打开Version Control,多了一个Gitee选项
这里同样有两种方式,可以通过账号密码登录,也可以通过Token登录,操作同 IDEA 集成 GitHub
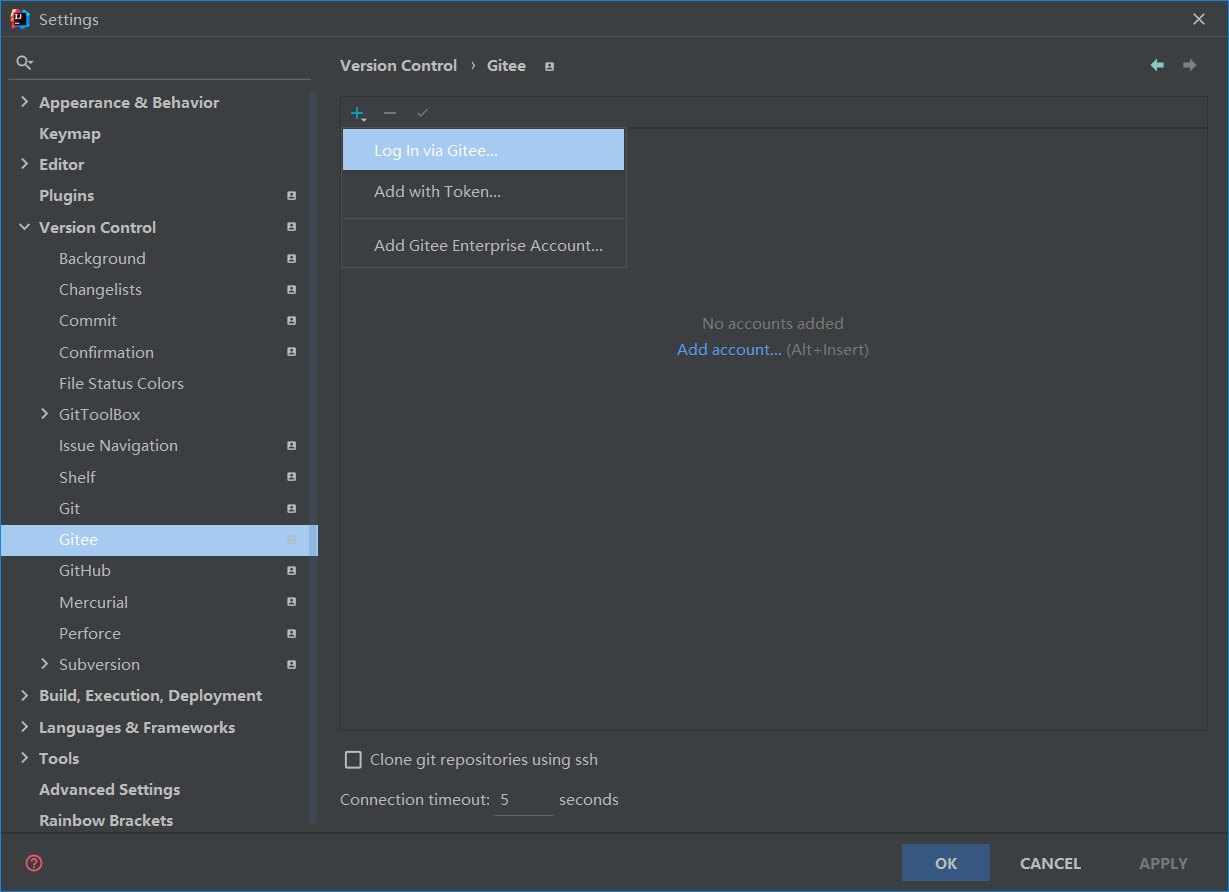
输入完账号密码,点击Log In即可
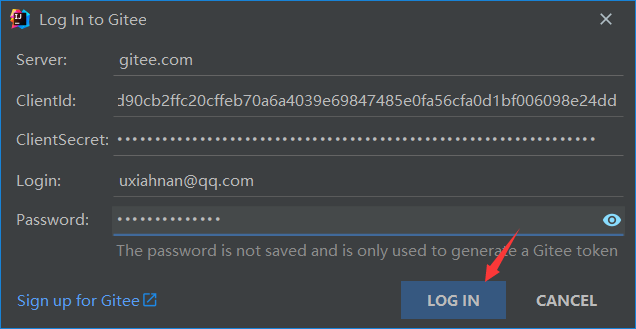
如果输入无误,便会在界面中展示账号信息,点击OK保存
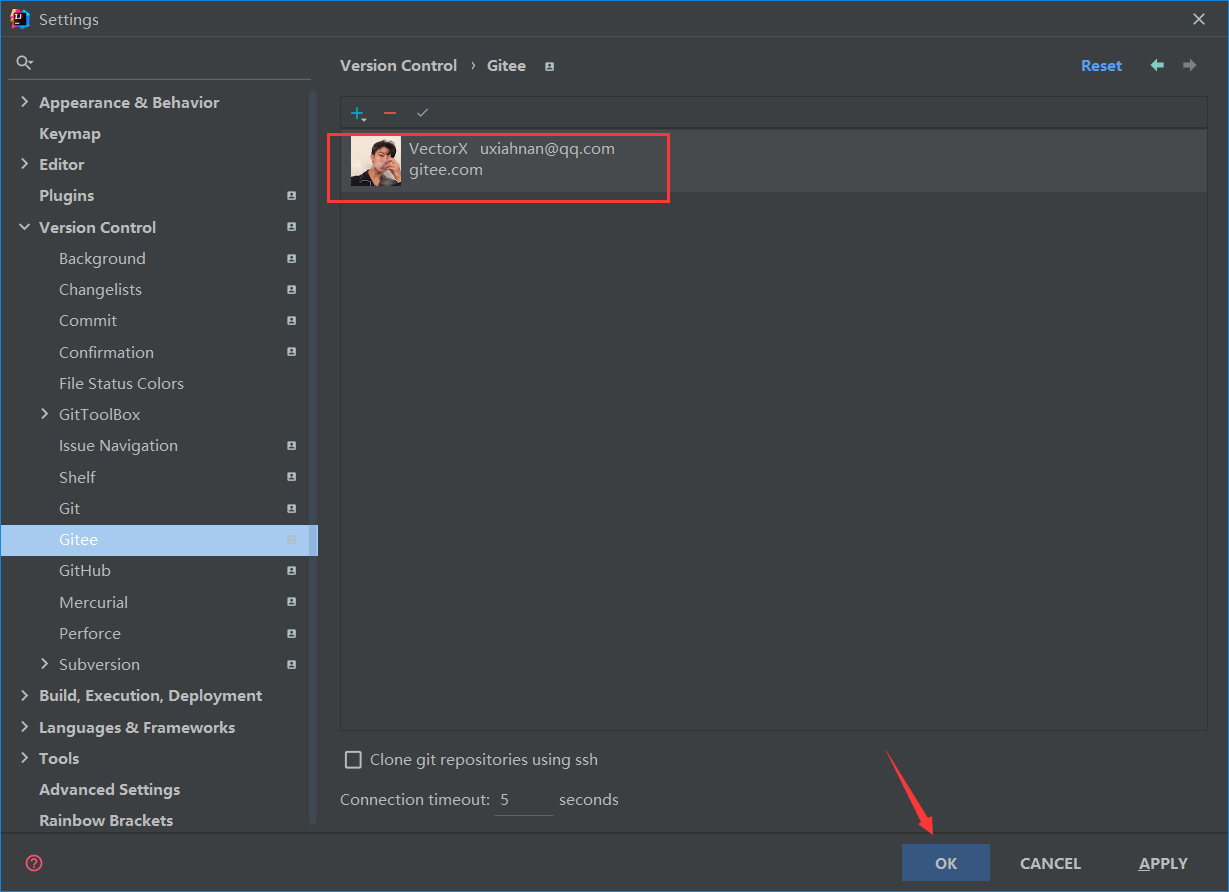
9.4、分享工程到 Gitee
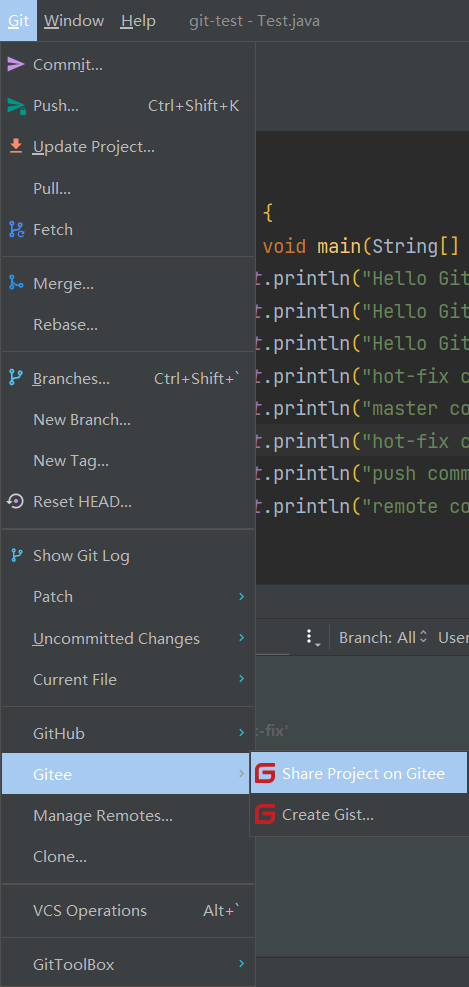
如果远程仓库已存在该名称的项目,则会提示存在同名仓库无法删除,需要先删除刚刚我们创建的git-test仓库
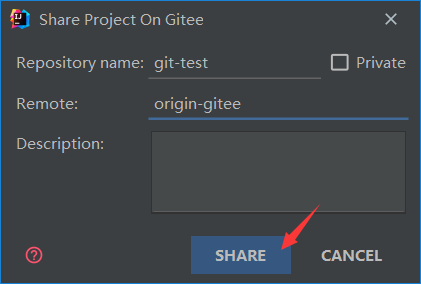
提示分享成功
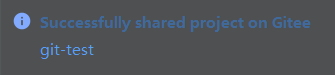
查看 Gitee,确认仓库创建成功并且推送成功
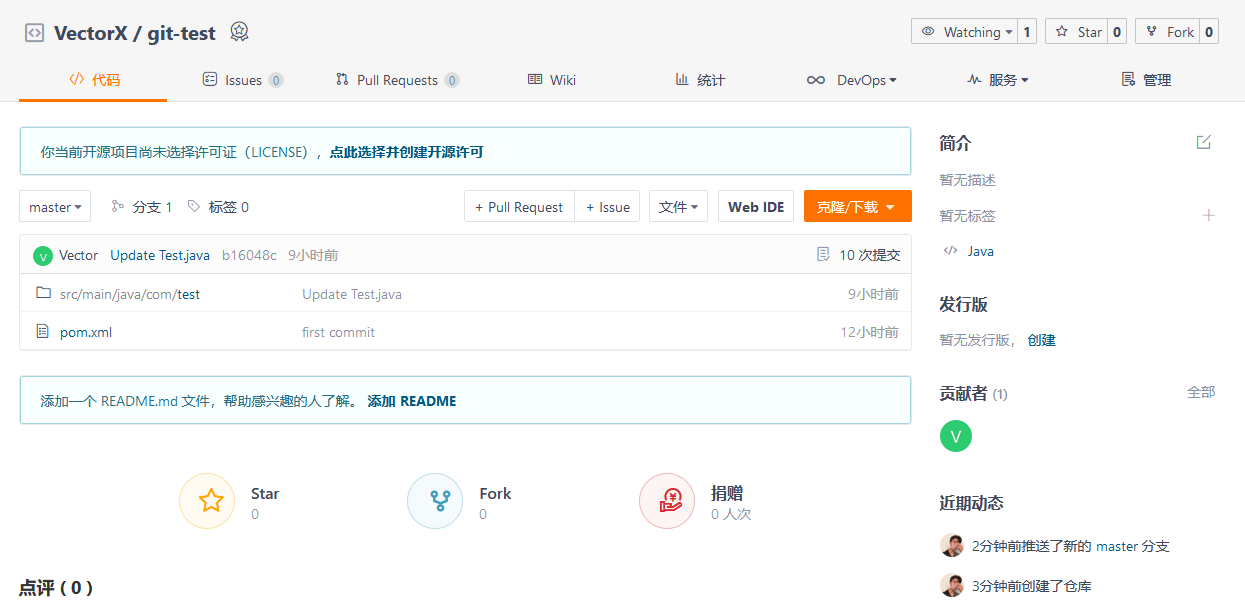
9.5、推送本地分支到远程库
修改内容,可以在左侧导航栏Commit直接进行提交并推送
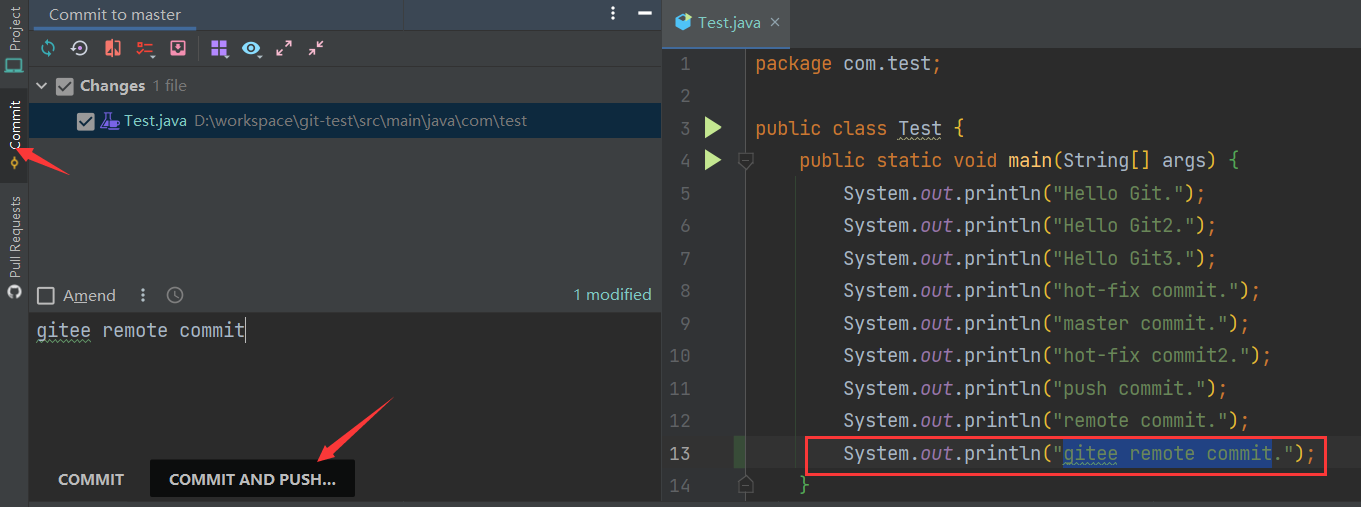
同样可以自定义远程地址别名,点击Push进行推送
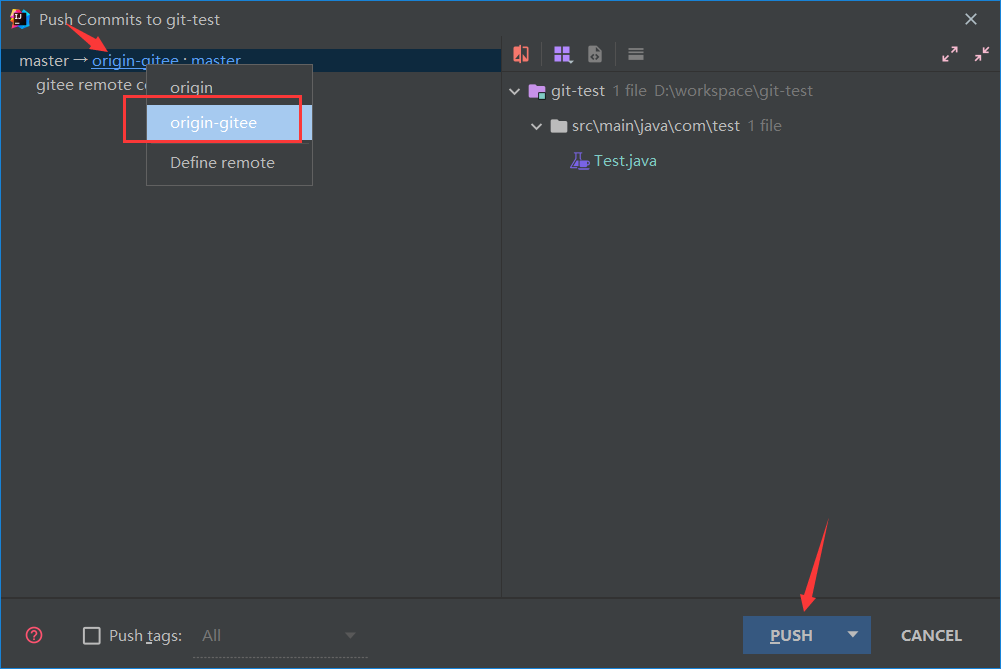
查看 Gitee 仓库历史版本记录,确认推送成功
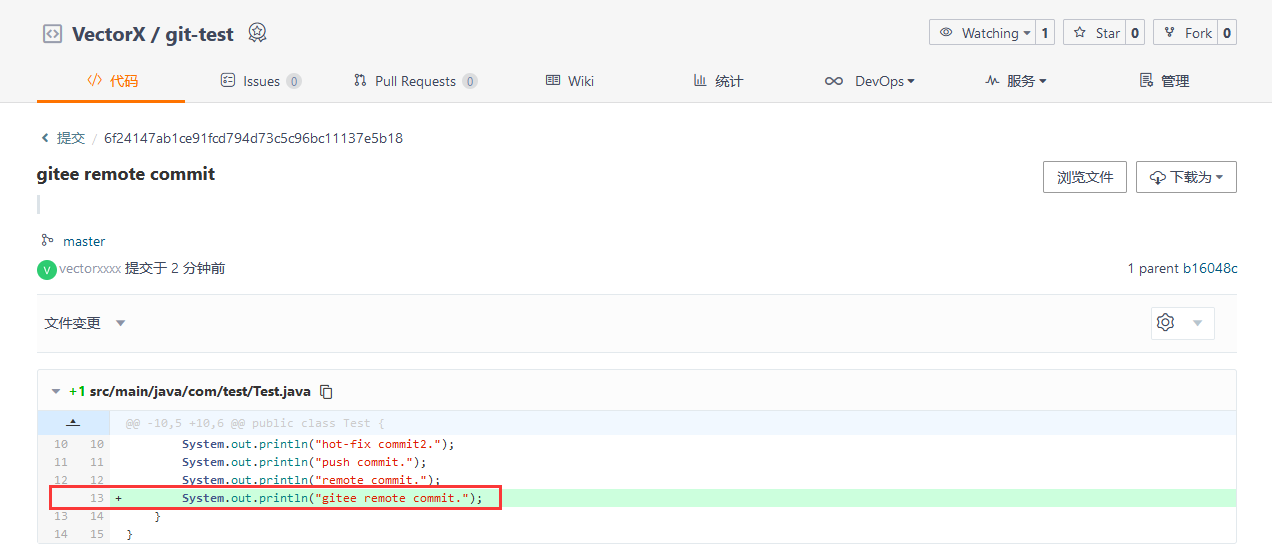
9.6、拉取远程库到本地
直接在 Gitee 上修改Test.java内容后,IDEA 中进行Pull即可
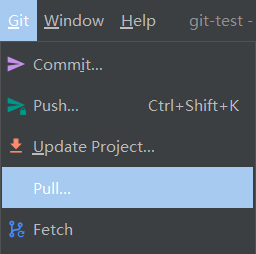
选择我们指定的别名和分支,点击Pull进行拉取
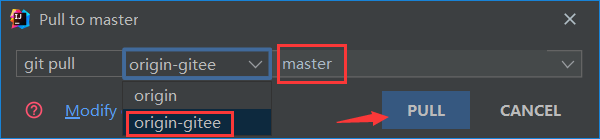
查看Test.java即历史版本发生了变化,说明拉取成功
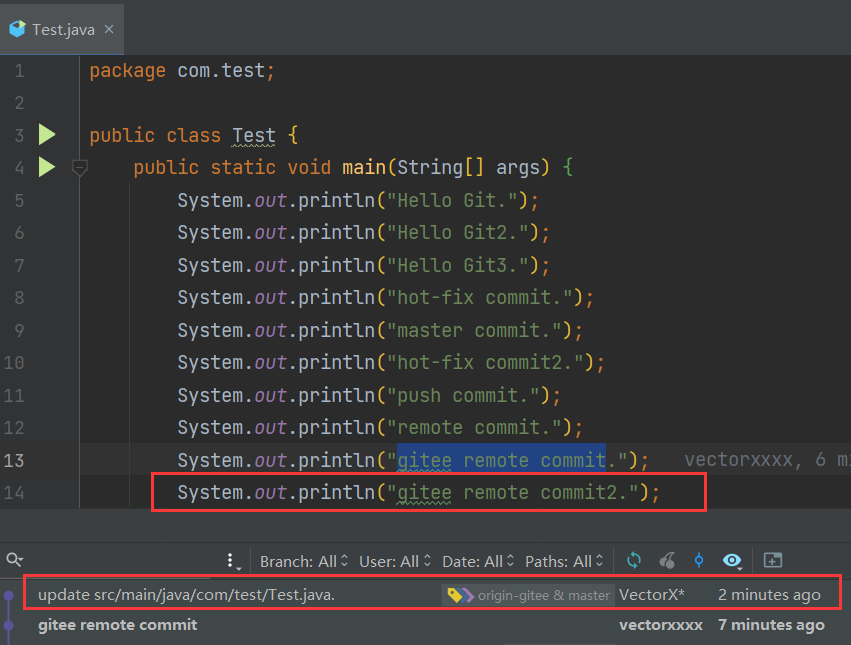
9.7、克隆远程库到本地
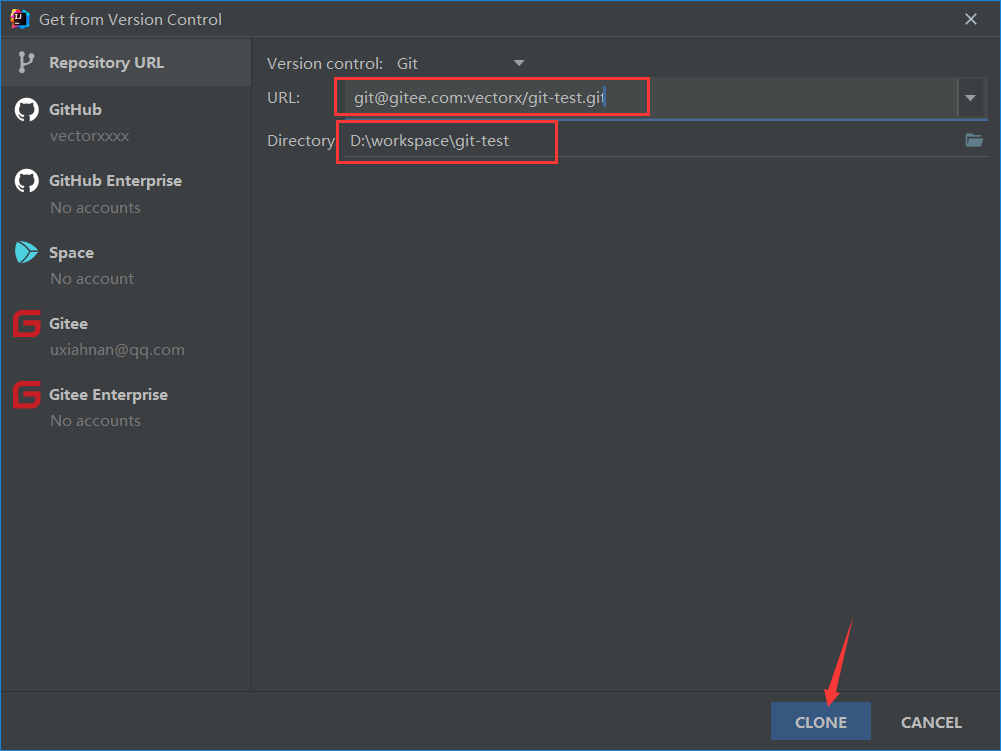
9.8、码云复制 GitHub 项目
导入仓库
点击从 GitHub / GitLab 导入仓库
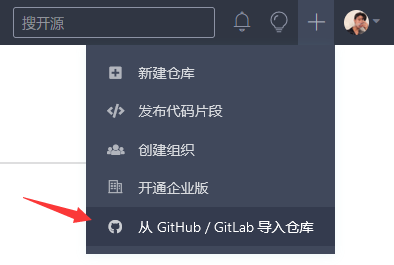
输入 GitHub 仓库地址,Gitee 会自动帮我们反填仓库名称及路径信息,修改为开源或私有,点击导入
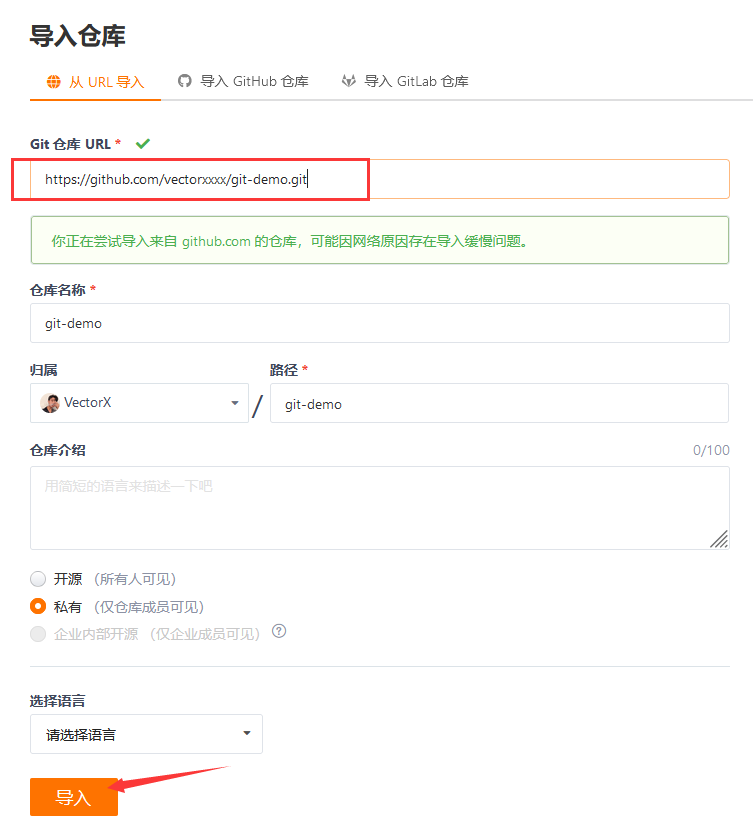
等待片刻

导入成功
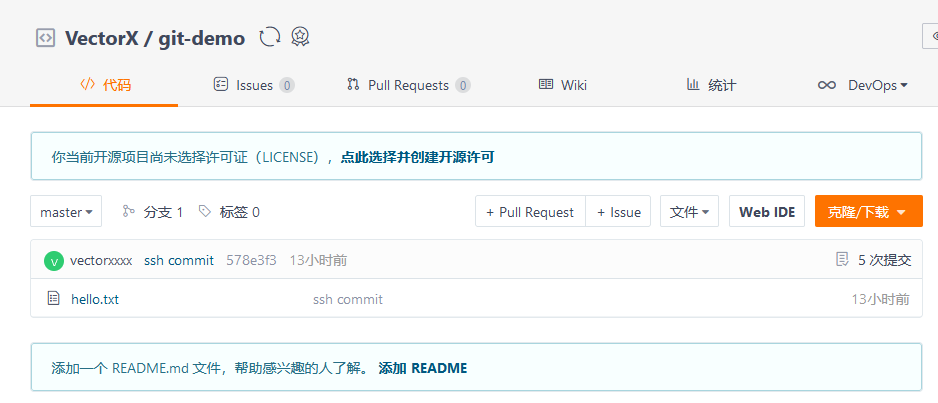
强制同步
如果后续该工程在 GitHub 上进行了修改,可以直接点击,刷新图标进行强制同步

需要注意的是强制更新会覆盖当前仓库,这里点击确认即可
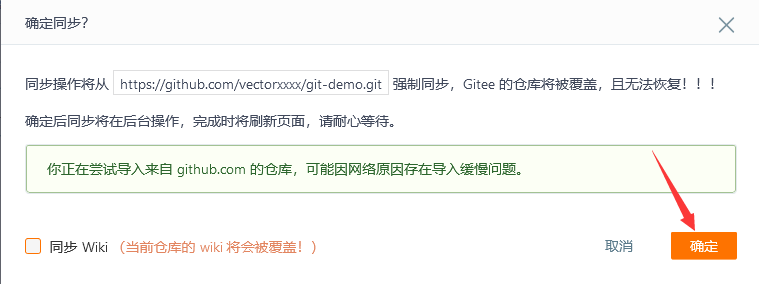
查看历史版本记录,确认同步成功
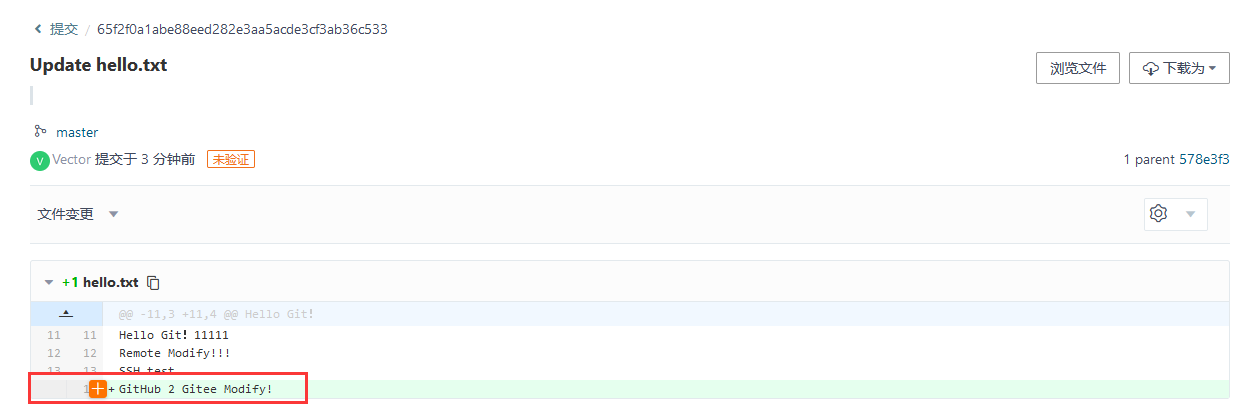
10、自建代码托管平台 - GitLab
10.1、GitLab 简介
GitLab 是由 GitLabInc. 开发,使用 MIT 许可证的基于 网络的 Git 仓库管理工具,且具有 wiki 和 issue 跟踪功能。使用 Git 作为代码管理工具,并在此基础上搭建起来的 web 服务
GitLab 由乌克兰程序员 DmitriyZaporozhets 和 ValerySizov 开发,它使用 Ruby 语言写成。后来,一些部分用 Go 语言重写。截止 2018 年 5 月,该公司约有 290 名团队成员,以及 2000 多名开源贡献者。GitLab 被 IBM,Sony,JülichResearchCenter,NASA,Alibaba,Invincea,O’ReillyMedia,Leibniz-Rechenzentrum(LRZ),CERN,SpaceX 等组织使用
10.2、GitLab 官网地址
10.3、GitLab 安装
服务器准备
准备一个系统为 CentOS7 以上版本的服务器,要求:内存 4G,磁盘 50G
关闭防火墙,并且配置好主机名和 IP,保证服务器可以上网
此教程使用虚拟机:主机名:gitlab-server IP 地址:192.168.6.200
安装包准备
Yum 在线安装 gitlab-ce 时,需要下载几百 M 的安装文件,非常耗时,所以最好提前把所需 RPM 包下载到本地,然后使用离线 rpm 的方式安装
下载地址:
注:资料里提供了此 rpm 包,直接将此包上传到服务器/opt/module目录下即可
编写安装脚本
安装 GitLab 步骤比较繁琐,因此我们可以参考官网编写 GitLab 的安装脚本
vim gitlab-install.sh
将下列脚本内容复制到创建的gitlab-install.sh文件中
sudo rpm -ivh /opt/module/gitlab-ce-13.10.2-ce.0.el7.x86_64.rpm
sudo yum install -y
curl policycoreutils-python openssh-server cronie
sudo lokkit -s http -s ssh
sudo yum install -y postfix
sudo service postfix start
sudo chkconfig postfix on
curl https://packages.gitlab.com/install/repositories/gitlab/gitlab-ce/script.rpm.sh | sudo bash
sudo EXTERNAL_URL="http://gitlab.example.com" yum -y install gitlab-ce
给脚本增加执行权限
chmod +x gitlab-install.sh
执行脚本变绿,说明具备执行权限
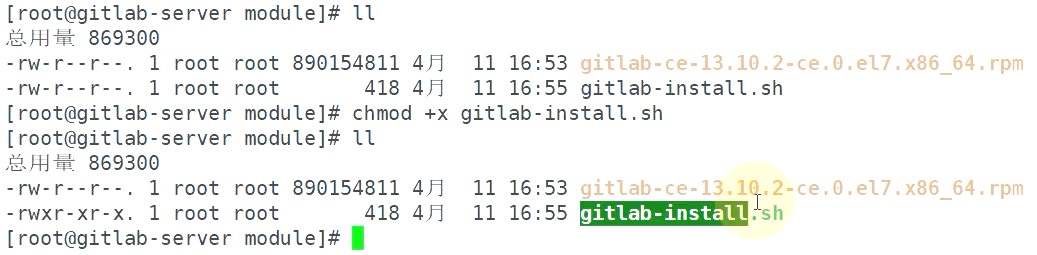
然后执行该脚本,开始安装 gitlab-ce。注意一定要保证服务器可以上网
./gitlab-install.sh
耐心等待片刻

脚本执行成功
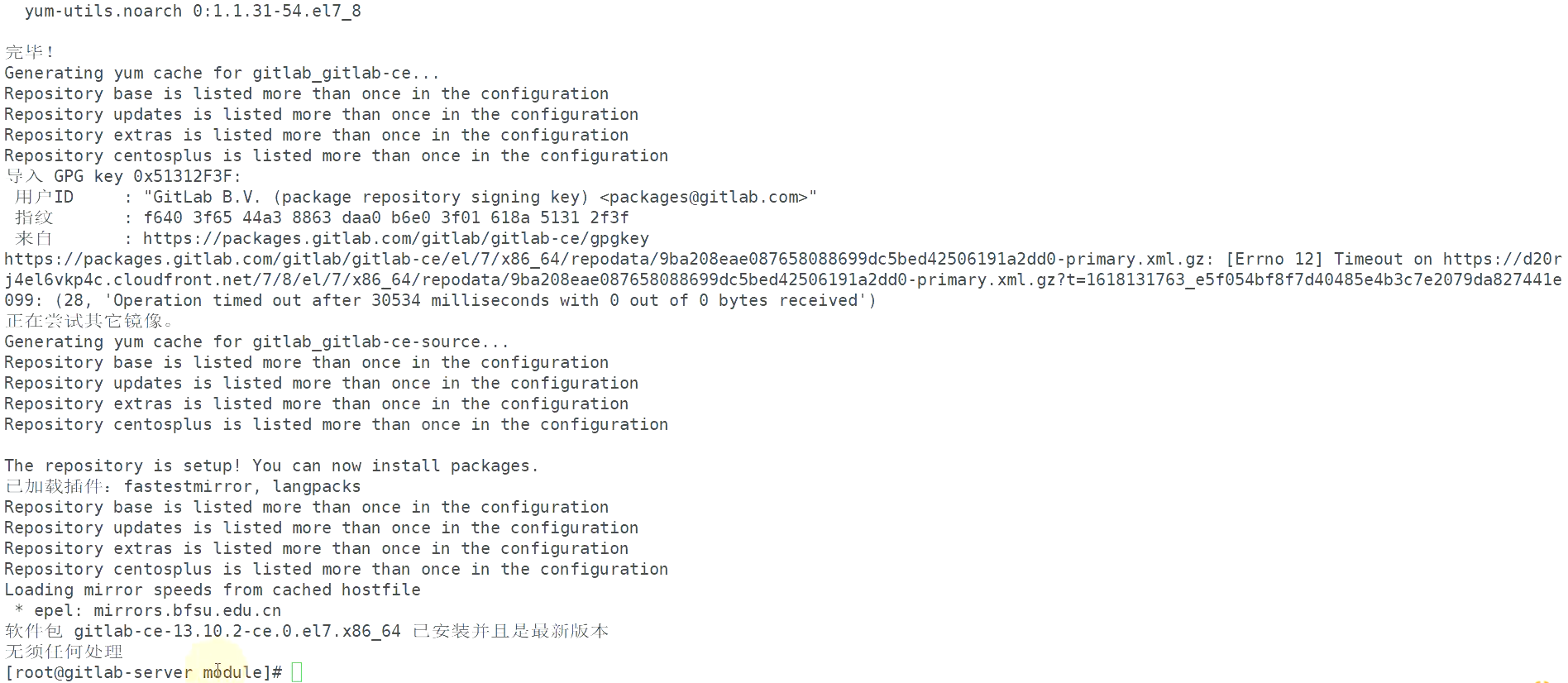
初始化 GitLab 服务
执行以下命令初始化 GitLab 服务
gitlab-ctl reconfigure
过程大概需要几分钟,耐心等待…
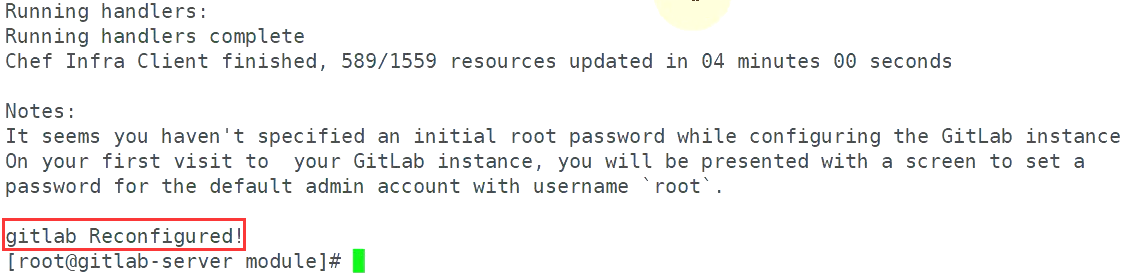
出现gitlab Reconfigured!说明 GitLab 服务初始化成功
启动 GitLab 服务
执行以下命令启动 GitLab 服务
gitlab-ctl start
如需停止,执行
gitlab-ctl stop
服务启动成功
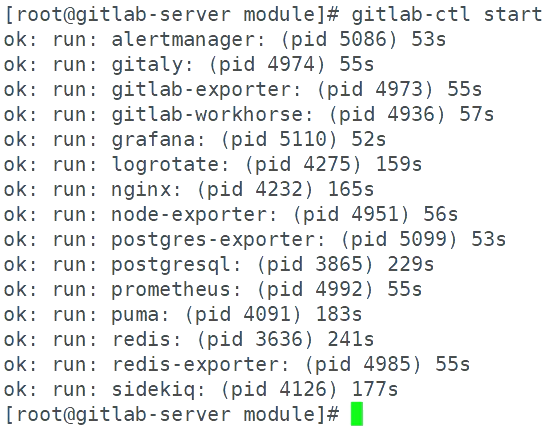
使用浏览器访问 GitLab
使用主机名或者 IP 地址即可访问 GitLab 服务,使用主机名访问需要提前配置一下 windows 的 hosts 文件
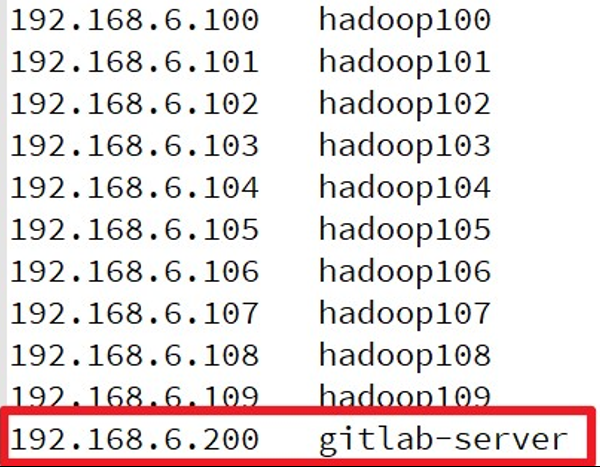
首次登陆之前,需要修改下 GitLab 提供的 root 账户的密码,要求 8 位以上,包含大小写子母和特殊符号。因此我们修改密码为 Atguigu.123456,然后使用修改后的密码登录 GitLab
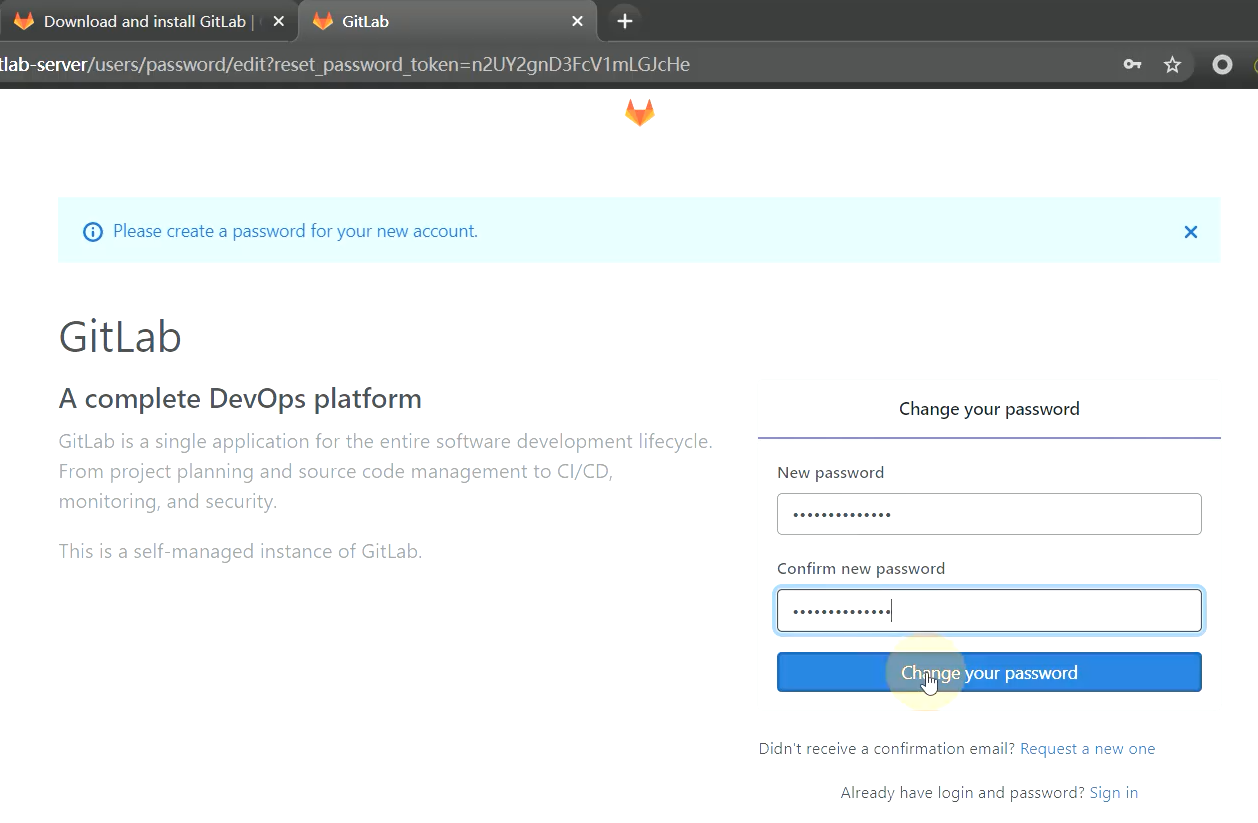
接下来,就可以用刚才修改的账号密码进行登录了
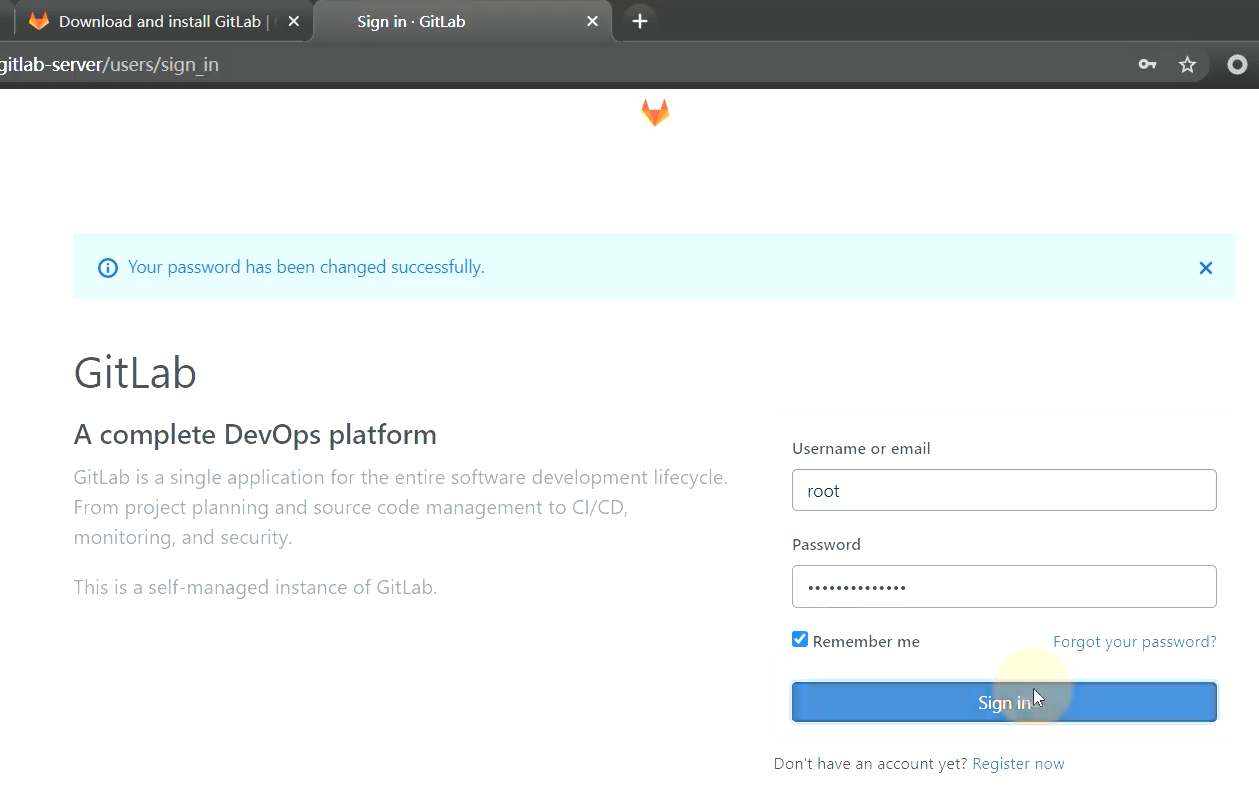
登录成功
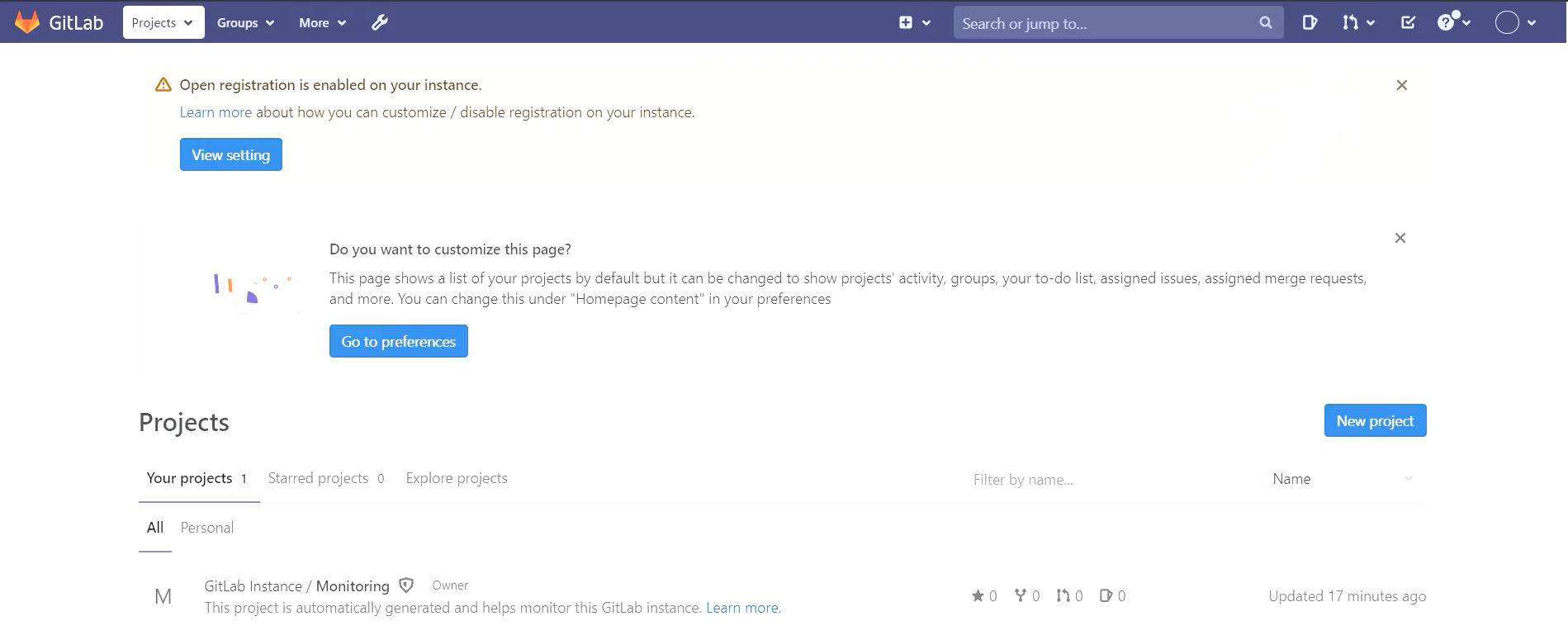
GitLab 创建远程库
我这里以官网 GitLab 为例,官网地址:https://gitlab.com/
官网还提供了 GitLab 自身的项目源码:https://gitlab.com/gitlab-org/gitlab
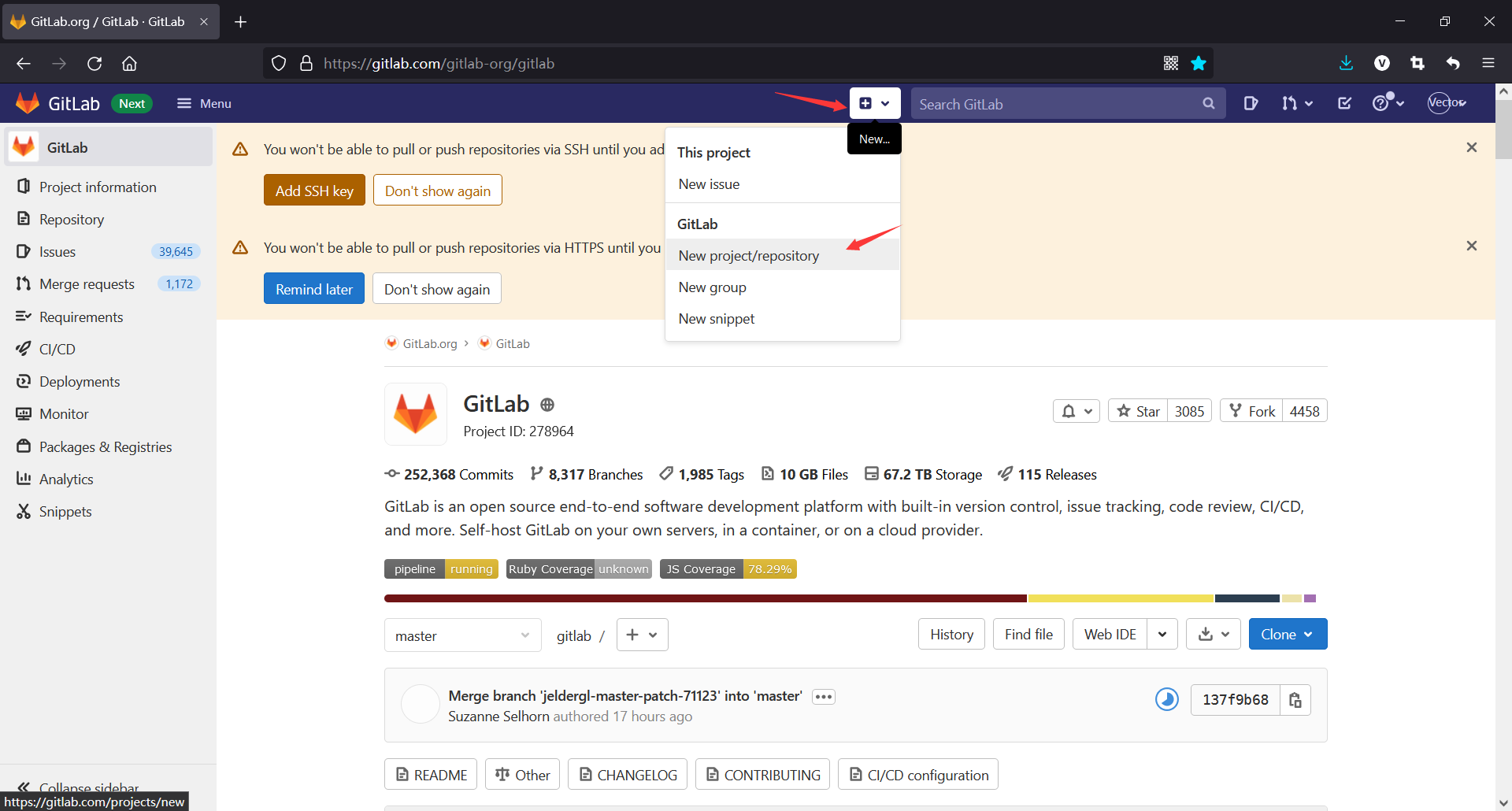
点击New project/repository—Create a project进行 GitLab 仓库的创建
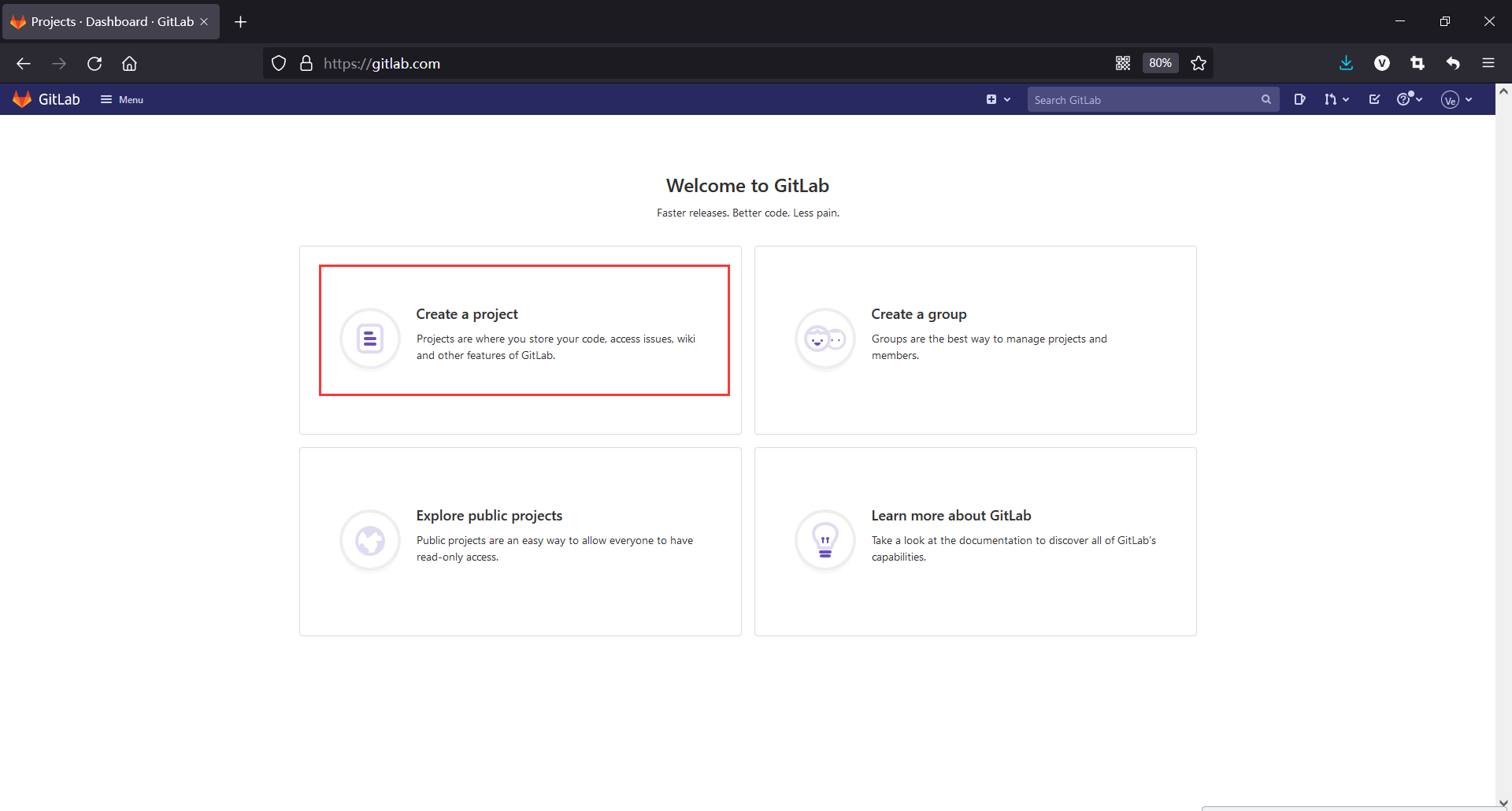
填写项目信息后,点击Create project即可
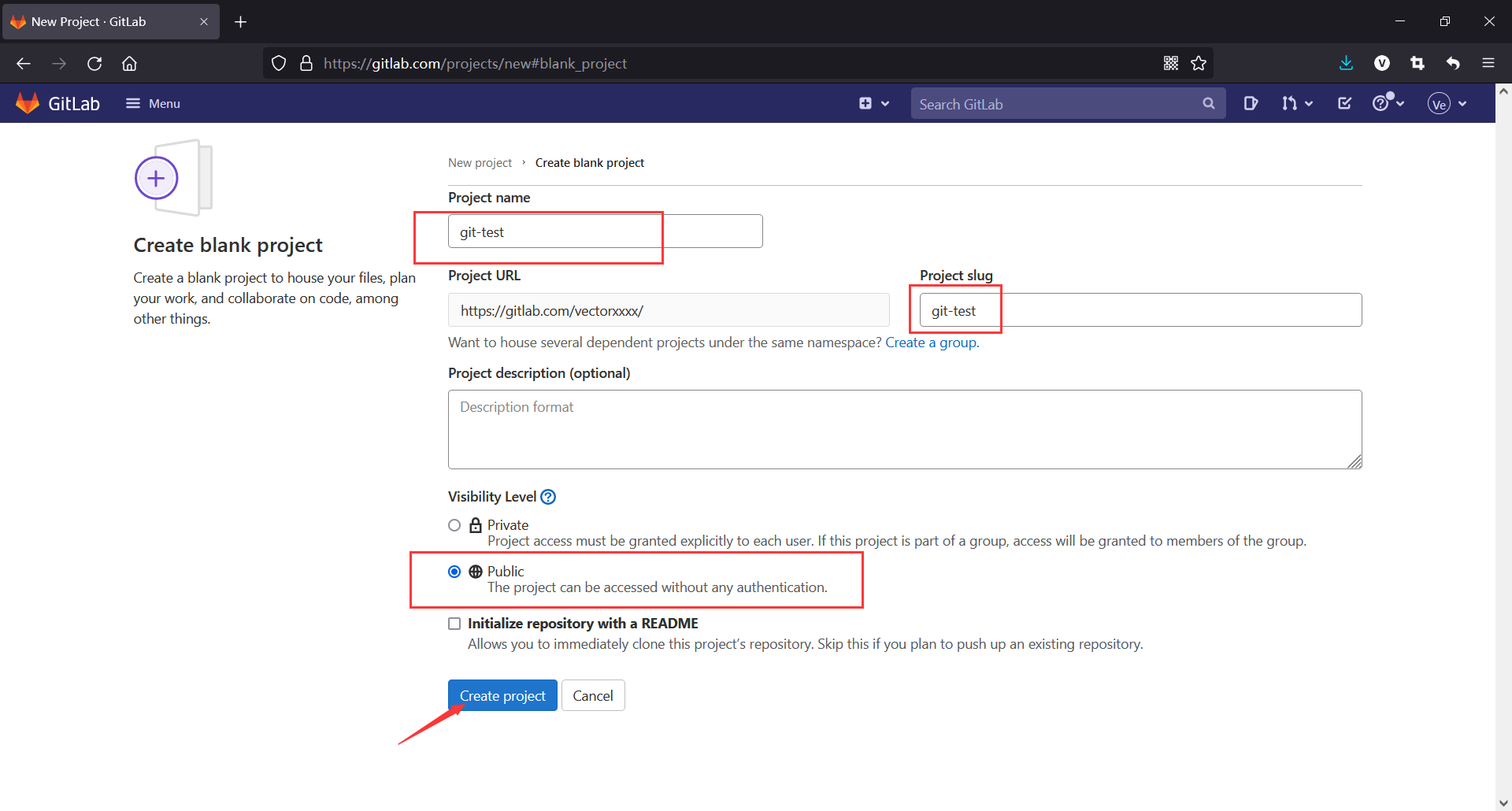
创建成功
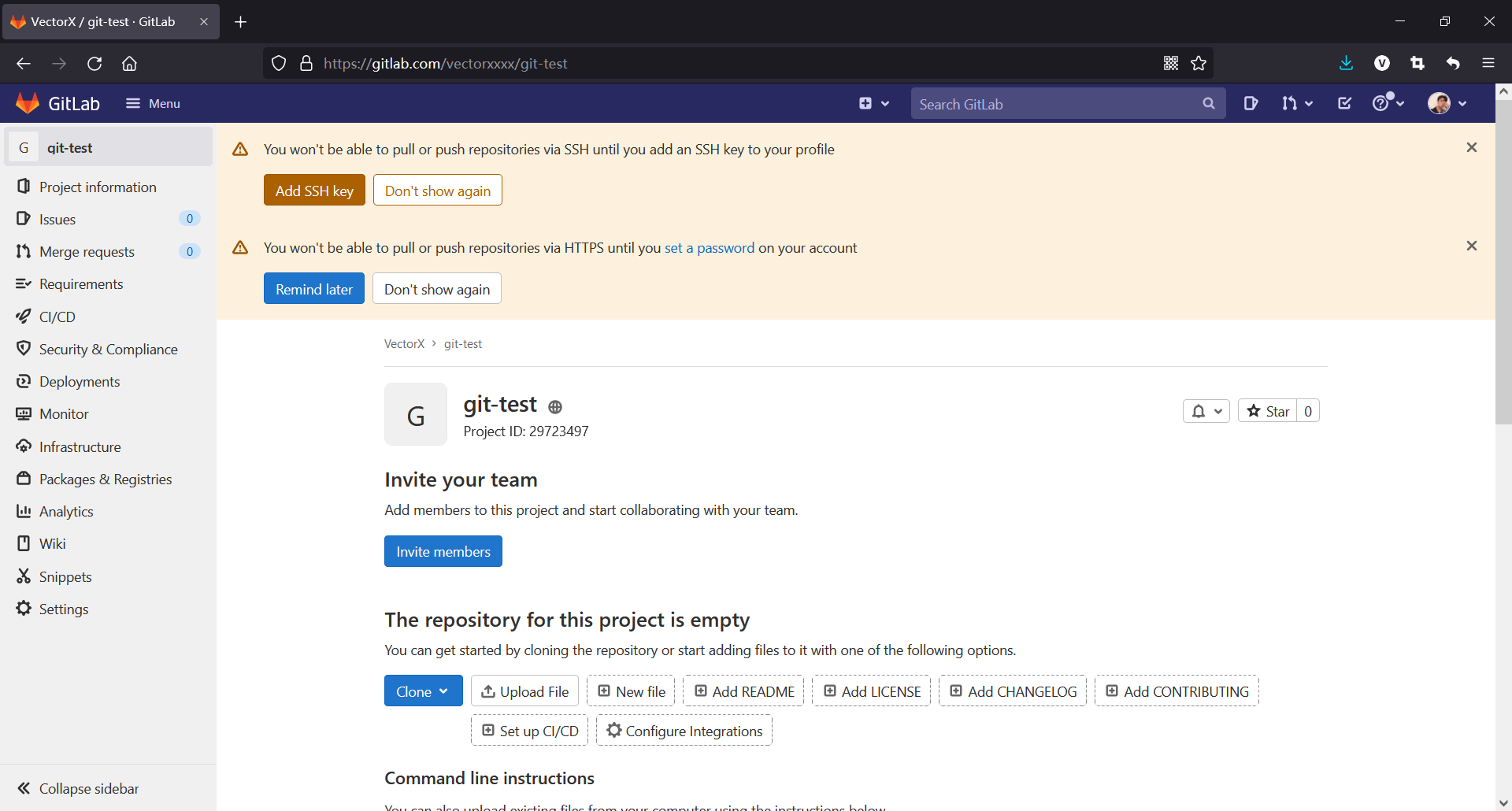
IDEA 集成 GitLab
1)安装 GitLab 插件
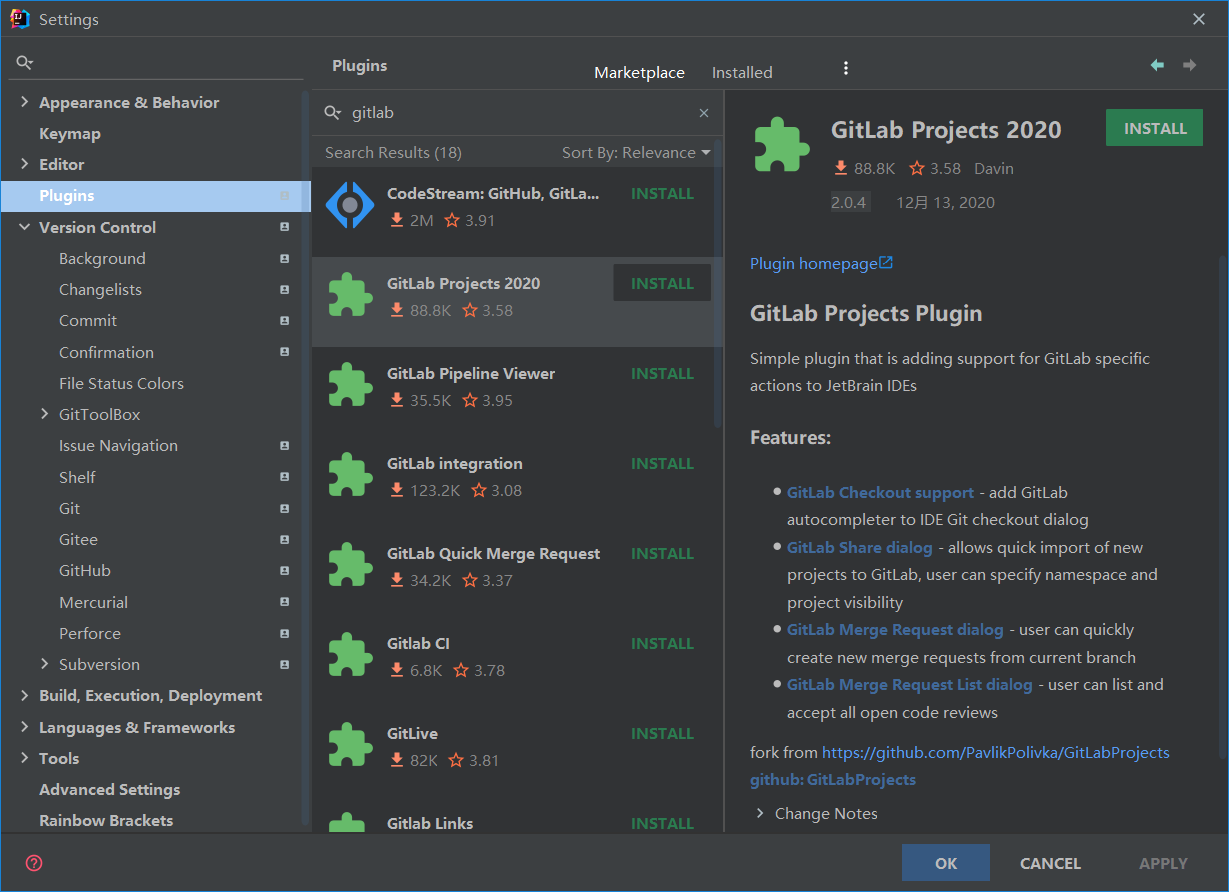
2)设置 GitLab 插件
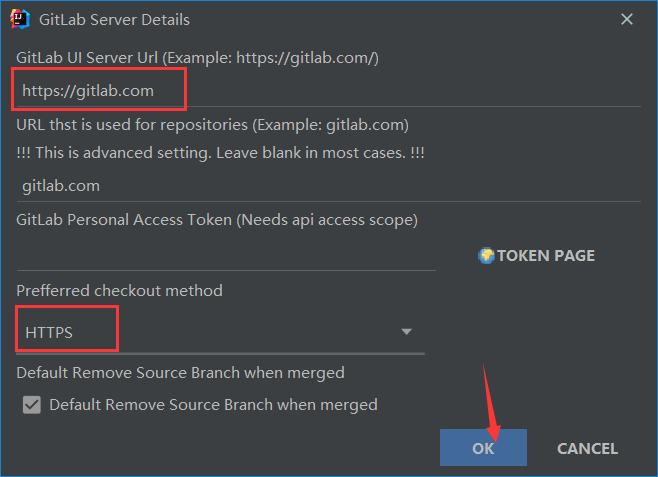
出现相关信息,说明添加成功
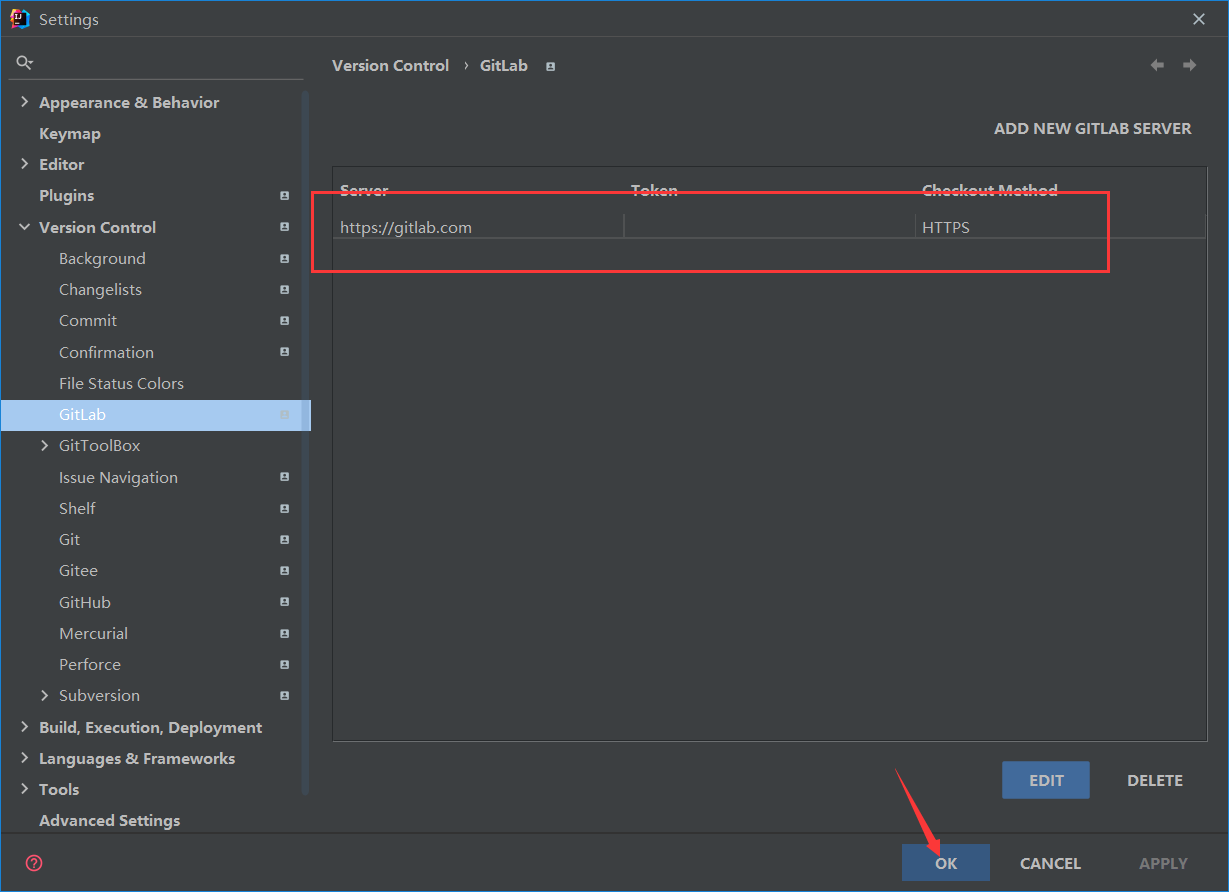
3)push 本地代码到 GitLab 远程库
我们首先添加一个远程库别名
点击Git—Manage Remotes
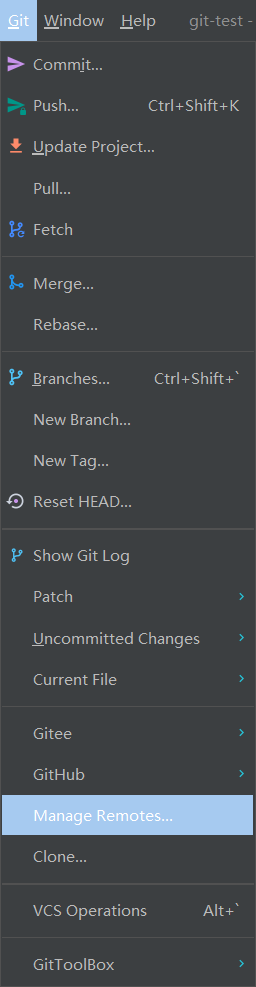
点击+号,自定义一个远程别名及对应远程库地址,点击OK

出现刚刚的记录,说明添加远程别名成功,点击OK
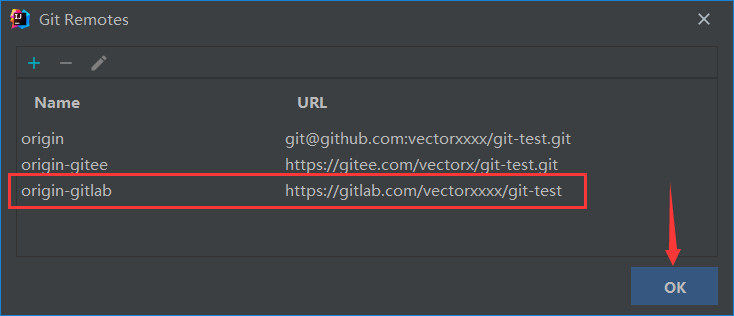
只要 GitLab 的远程库连接定义好以后,对 GitLab 远程库进行 pull 和 clone 的操作和 Github、码云一致,此处不再赘述
